我们在运用word制作文档时,为了美化页面,希望在页面外加一个边框,或图案。那么word如何实现的呢?以下是小编给大家整理的在Word中为整个文档插入边框的方法,希望能帮到你!在Word中为整个文档插入边框的具体方法步骤1、打开要添加页面边框的文档;2、点击菜单中的“格式”,执......
word图表的一些简单设置
我们创建成功一个图表后,可以对图表进行设置,包括改变图表的布局、套用图表的样式、设置图表中的文字格式、设置图表的大小和位置等,今天我们就来了解下word 图表的一些简单设置。
1、设置图片布局
我们选择word文档中的图表,切换到“图表工具”下的“设计”选项卡,在“图表布局”组中,选择图表布局样式库中的“布局2”样式,如下图1所示。

图1
2、改变布局后的效果
改变了图表的布局后,在图表中显示出了每种车型停车费所占的百分比,即可看出每种车辆所缴纳的停车费所占总金额的比例,如下图2所示。
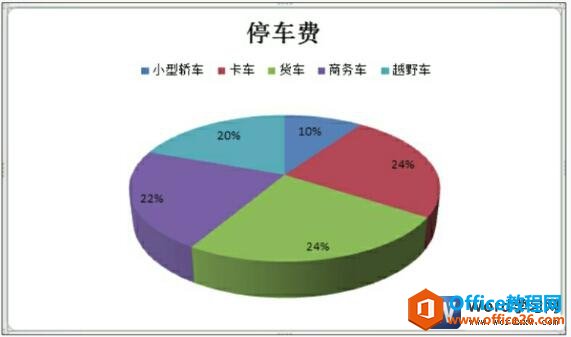
图2
3、选择图表样式
在“图表样式”组中,单击快翻按钮,在展开的样式库中选择“样式11”样式,如下图3所示。
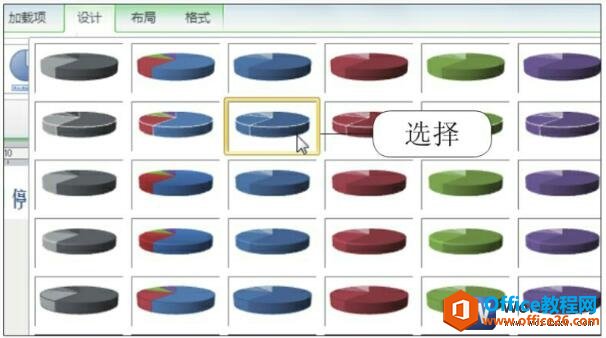
图3
4、设置图表样式后的效果
此时为图表应用了现有的样式,使图表的颜色和文档中表格的颜色相匹配,如下图4所示。
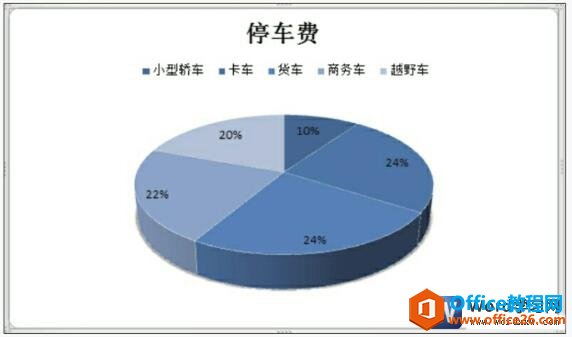
图4
5、设置文字效果
选中图表,切换到“图表工具”下的“格式”选项卡,单击“艺术字样式”组中的“文字效果”按钮,在展开的下拉列表中依次单击“映像”>“半映像,接触”选项,如下图5所示。
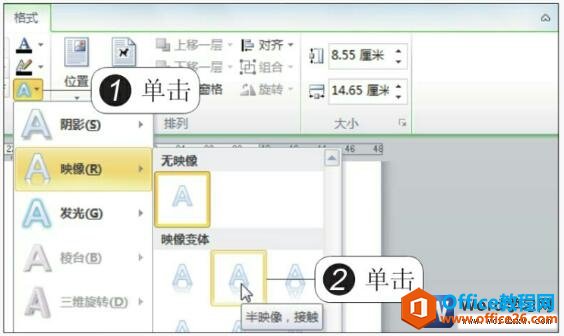
图5
6、设置文字效果后的效果
更改了图表中的文字效果后的显示效果如下图6所示。
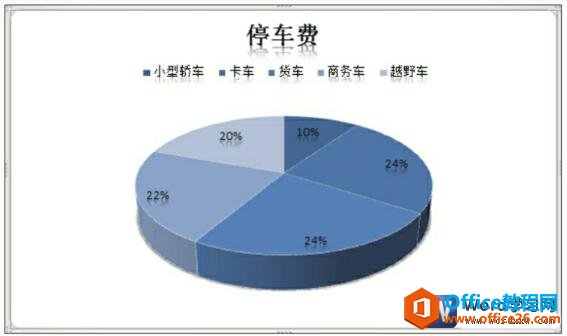
图6
7、设置自动换行类型
在“排列”组中,单击“自动换行”按钮,在展开的下拉列表中单击“浮于文字上方”选项,如下图7所示。
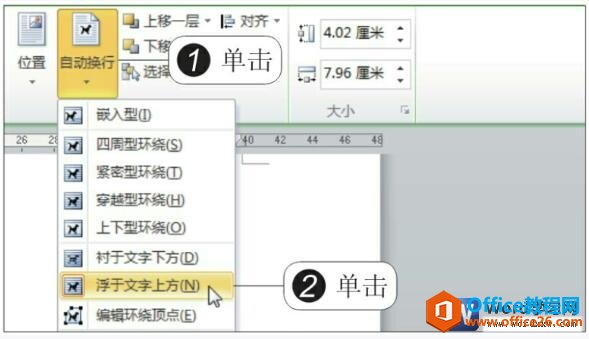
图7
8、调整图表大小和位置的效果
设置好图表的自动换行类型后,即可拖动图表右下角来调整图表的大小,并将图表拖动放置在文档中的适当位置处,如下图8所示。
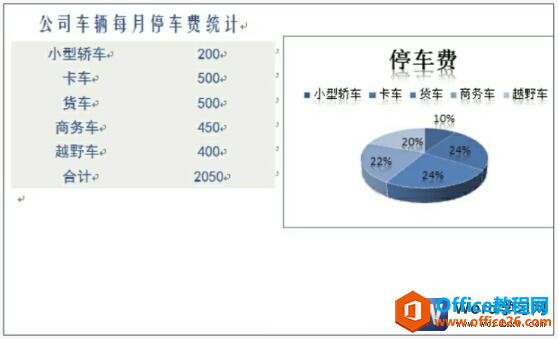
图8
通过上面的方法我们对word 图表进行了一些简单设置,其中包括更改了样式、布局、文字效果等,设置完以后的图表,给人焕然一新的感觉。
标签: word图表设置
相关文章
