我们在运用word制作文档时,为了美化页面,希望在页面外加一个边框,或图案。那么word如何实现的呢?以下是小编给大家整理的在Word中为整个文档插入边框的方法,希望能帮到你!在Word中为整个文档插入边框的具体方法步骤1、打开要添加页面边框的文档;2、点击菜单中的“格式”,执......
word文档中插入图表
word教程
2021-09-30 15:12:19
在Word 文档中插入图表之前,需要用户先选择图表的类型,常用的图表类型包括折线图、柱形图、条形图、饼图等。插入图表后需要在自动打开的Excel工作表中编辑图表数据,才能完成图表的制作。
1、插入图表
打开一个含有word表格的文档文件,将光标定位在文档中要插入图表的位置上,切换到“插入”选项卡,单击“插图”组中的“图表”按钮,如下图1所示。

图1
2、选择图表类型
弹出“插入图表”对话框,选择合适的图表类型,如单击“饼图”选项,在右侧的“饼图”组中单击“三维饼图”图标,如下图2所示。
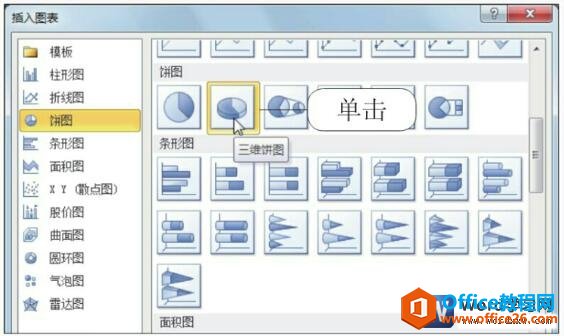
图2
3、插入图表的效果
单击“确定”按钮后,可以看见在文档中插入了一个默认的图表,如下图3所示。
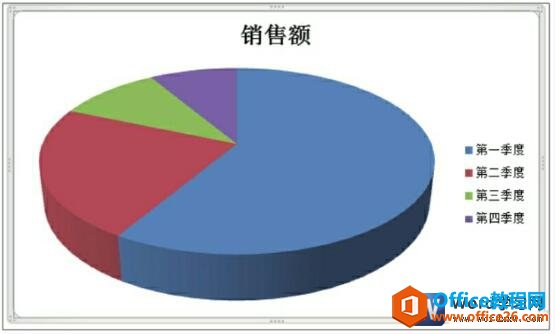
图2
4、输入图表数据
此时系统自动打开Excel工作表,在Excel窗口中编辑图表的数据,如下图4所示。如要调整数据区域,可以拖动区域的右下角。

图4
5、Word图表效果
在完成Excel表格中数据编辑的过程中,可以看见Word窗口中同步显示的图表效果,其最终完成的各类车辆停车费占比图如下图5所示。

图5
通过此节课程我们学会了在word 文档中插入图表的过程,而且也知道了word中的图表功能需要借助excel工具来实现的,但是制作非常的简单,只要按照步骤操作即可。
标签: word插入图表
上一篇:wprd中合并单元格和拆分单元格 下一篇:word 如何设置段落的缩进距离
相关文章
