我们在运用word制作文档时,为了美化页面,希望在页面外加一个边框,或图案。那么word如何实现的呢?以下是小编给大家整理的在Word中为整个文档插入边框的方法,希望能帮到你!在Word中为整个文档插入边框的具体方法步骤1、打开要添加页面边框的文档;2、点击菜单中的“格式”,执......
如何在word中插入页眉和页脚
word教程
2021-09-30 15:11:13
在制作文档的时候,我们经常会用到word中的页眉页脚,内置的页眉和页脚的样式非常多,用户可以根据需要在word 中插入页眉和页脚。页眉和页脚是不能同时处于编辑状态的,因为它们的层次不同,所以在编辑页眉和页脚时,只能先编辑完一个,再编辑另一个。
1、选择页眉的样式
首先打开一个word文档文件,切换到“插入”选项卡,单击“页眉和页脚”组中的“页眉”按钮,在展开的样式库中选择“瓷砖型”样式,如下图1所示。

图1
2、添加页眉的效果
此时可以看见,在文档的顶端添加了页眉,并在页眉区域显示“键入文档标题”的文本提示框,如下图2所示。
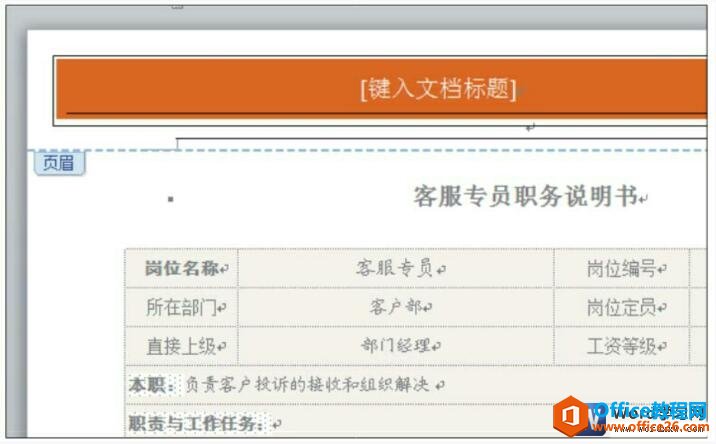
图2
3、编辑页眉文本
在页眉的提示框中输入页眉的内容为“信息心心通服务有限公司”,在右侧的提示框中输入日期为“2012”,如下图3所示。

图3
4、编辑页脚文本
按下键盘中的向下方向键,切换至页脚区域,输入页脚的内容为“第一页”,此时为文档添加完了页眉和页脚,如下图4所示。
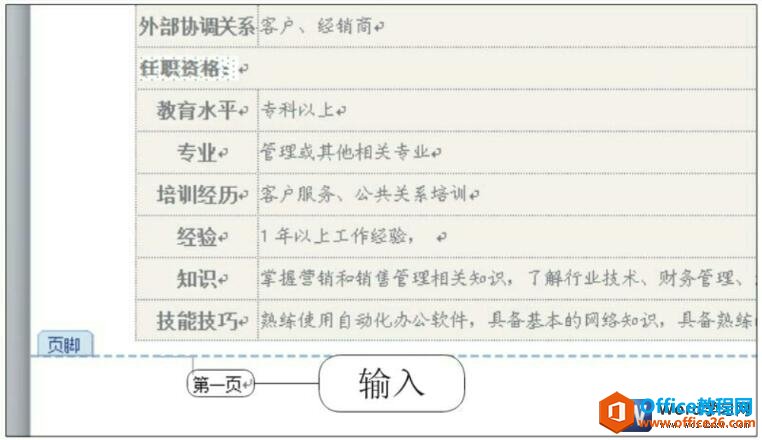
图4
页眉和页脚的用途非常大,比如文件的页码,公司的信息等等都可以出现在word文档的页眉和页脚,所以我们在word 中插入页眉和页脚是学习word不可缺少的一项知识。
标签: word插入页眉和页脚
上一篇:word 图片旋转功能使用实例教程 下一篇:如何设置word表格的边框和底纹
相关文章
