我们在运用word制作文档时,为了美化页面,希望在页面外加一个边框,或图案。那么word如何实现的呢?以下是小编给大家整理的在Word中为整个文档插入边框的方法,希望能帮到你!在Word中为整个文档插入边框的具体方法步骤1、打开要添加页面边框的文档;2、点击菜单中的“格式”,执......
word 如何设置自选图形样式
word教程
2021-09-30 16:04:52
我们在word文档中插入的自选图形,默认为蓝底白字、深蓝边框,平淡无奇,然而,不是所有提交给老板的报告中的图形都适合用这样粗糙的风格,所以对形状还是需要适当进行美化的,例如,通过调整颜色突出主次,通过形状效果增加图形立体感等,word 设置自选图形样式的方法如下:
1、选择样式
打开word 文档文件,选中图形中间的椭圆,切换到“绘图工具”下的“格式”选项卡,单击“形状样式”组中的快翻按钮,在展开的样式库中选择“强烈效果-红色,强调颜色2”选项,如下图1所示。

图1
2、应用了样式后的效果
为“职业素养”所在形状套用了预设的样式后,显示效果如下图2所示。
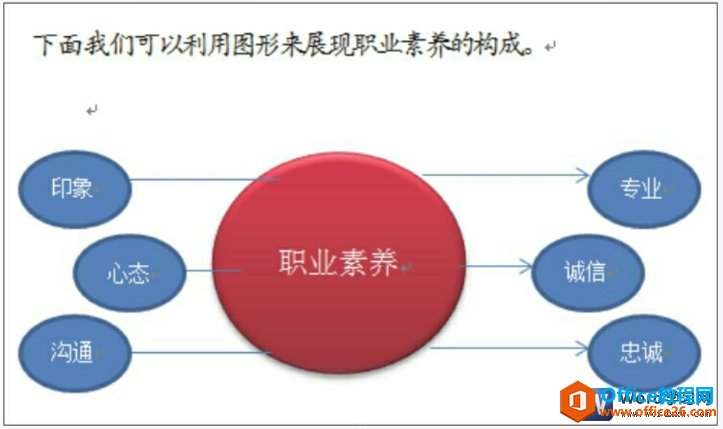
图2
3、设置填充颜色
当然,除了使用预设的样式外,用户还可以自定义形状的样式,如同时选中其他6个分支形状,在“形状样式”组中单击“形状填充”按钮,在展开的颜色库中选择“茶色,背景2,深色25%”选项,如下图3所示。
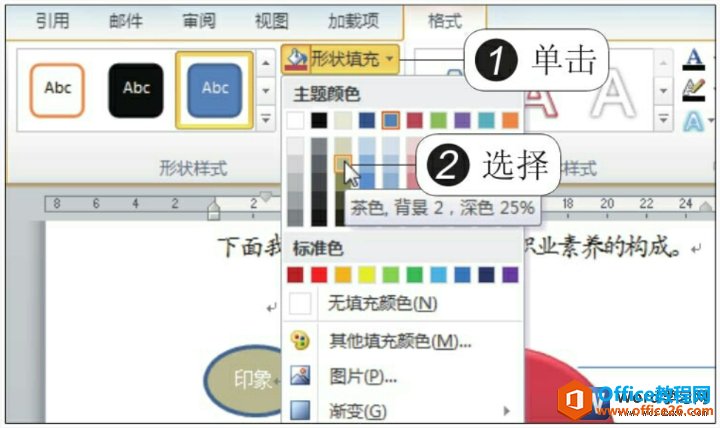
图3
4、设置边框颜色
设置好形状的填充颜色后,在“形状样式”组中单击“形状轮廓”按钮,在展开的颜色库中选择“白色,背景1”选项,如下图4所示。
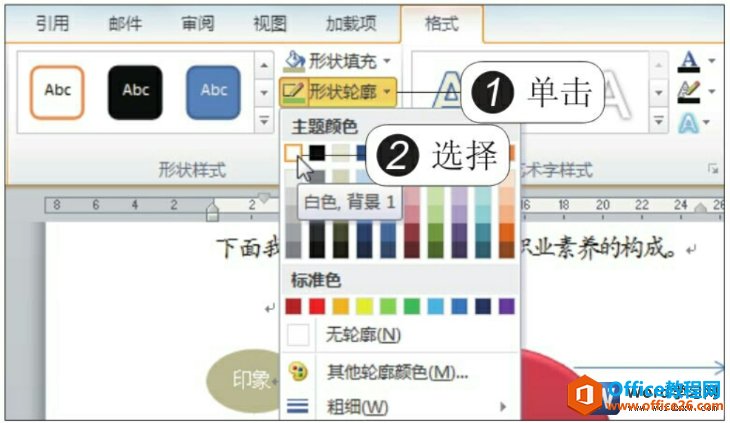
图4
5、设置预设效果
接着在“形状样式”组中单击“形状效果”按钮,在展开的下拉列表中依次单击“预设”>“预设4”选项,如下图5所示。
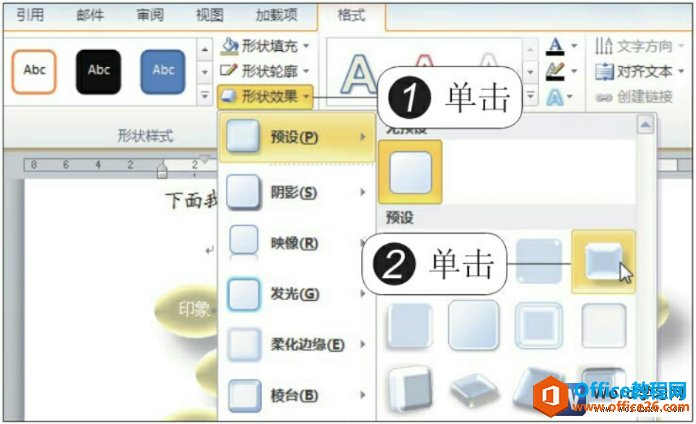
图5
6、自定义样式后的效果
为6个分支形状自定义设置了样式后,显示效果如下图6所示。此时,整个图的效果比原始效果更加美观。
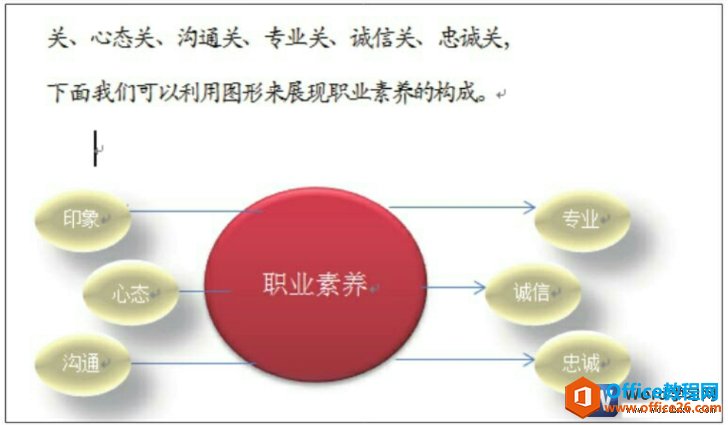
图6
通过以上几个简单的步骤,我们学会了word2010设置自选图形样式的方法,word 为我们提供了很多种专业美观的自选图形样式,我们根据需要选择任意一种即可。
标签: word设置自选图形样式
上一篇:如何设置word表格中文字的对齐方式和文字的方向 下一篇:word 文字粘贴为图片
相关文章
