我们在运用word制作文档时,为了美化页面,希望在页面外加一个边框,或图案。那么word如何实现的呢?以下是小编给大家整理的在Word中为整个文档插入边框的方法,希望能帮到你!在Word中为整个文档插入边框的具体方法步骤1、打开要添加页面边框的文档;2、点击菜单中的“格式”,执......
word 如何设置段落间距大小
word教程
2021-09-30 16:06:19
我们都知道在的默认情况下,word文档中一个段落和另一个段落之间的间距为1倍行距,但是我们也可以根据具体的需要来调整段落间距的大小,在word中设置段落间距大小的方法如下:
1、选择行距
打开一个word文件,选中所有的正文内容,在“开始”选项卡下,单击“段落”组中的“行和段落间距”按钮,在展开的下拉列表中单击“1.5”选项,如下图1所示。

图1
2、设置行距后的效果
此时段落的行距增加到1.5倍,显示效果如下图2所示。

图2
3、单击“段落”组对话框启动器
选中文档的标题,单击“段落”组中的对话框启动器,如下图3所示。
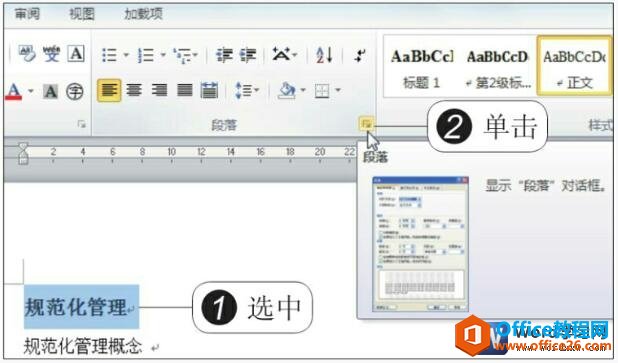
图3
4、设置段落间距
弹出“段落”对话框,在“间距”选项组下设置段后为“1.5行”,如下图4所示。

图4
5、设置段落间距后的效果
单击“确定”按钮后,可以看见标题位置不变,正文自动拉开与标题的间距,如下图5所示。
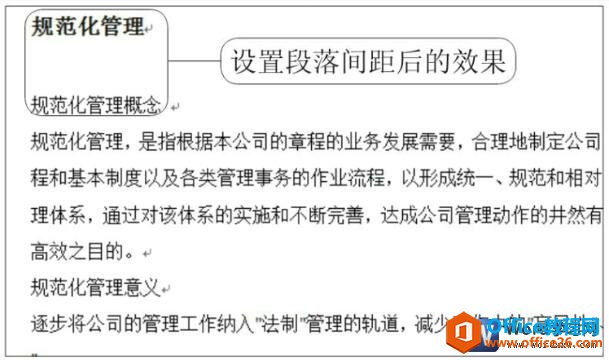
图5
我们学会了在word中设置段落间距大小的方法,很多时候默认的间距大小是无法满足我们的需求的,我们就可以通过上面的方法来实现。
标签: word设置段落间距大小
上一篇:word 设置字符间距的方法图解教程 下一篇:word 如何制作首页不同的页眉
相关文章
