我们在运用word制作文档时,为了美化页面,希望在页面外加一个边框,或图案。那么word如何实现的呢?以下是小编给大家整理的在Word中为整个文档插入边框的方法,希望能帮到你!在Word中为整个文档插入边框的具体方法步骤1、打开要添加页面边框的文档;2、点击菜单中的“格式”,执......
word分栏的设置方法
word教程
2021-09-30 15:11:00
我们在报纸、杂志中经常会看到分栏显示的文章,所谓分栏就是将Word文档全部页面或选中的内容设置为多栏显示,要实现文档内容的分栏显示,用户既可以使用预设的分栏选项,也可以自定义分栏,今天我们就来学下word 分栏的设置方法。
一、使用预设分栏选项
在“分栏”下拉列表中,用户可以选择适当的分栏样式对文档内容进行分栏。
1、选择栏数
打开word文档以后,切换到“页面布局”选项卡,单击“页面设置”组中的“分栏”按钮,在展开的下拉列表中单击“两栏”选项,如下图1所示。

图1
2、分栏的效果
此时,文档中的内容被分成了两栏,如下图2所示。

图2
二、自定义分栏
自定义分栏可以设置分栏分隔线及制定每栏的宽度和间距,所以更为灵活。
1、单击“更多分栏”选项
选中word文档的正文内容,单击“页面设置”组中的“分栏”按钮,在展开的下拉列表中单击“更多分栏”选项,如下图3所示。
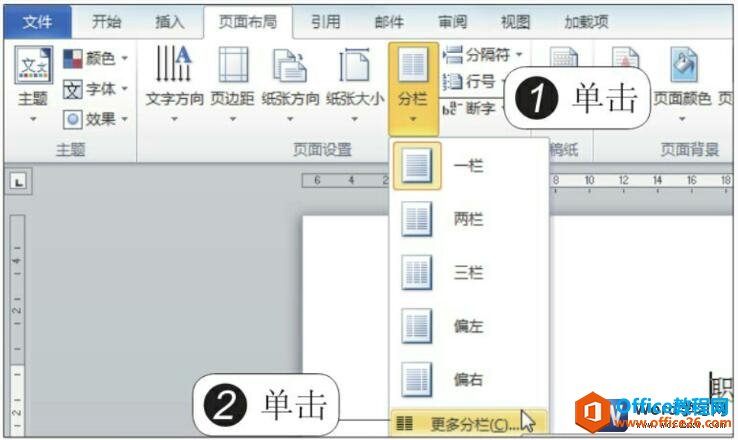
图3
2、设置分栏
弹出“分栏”对话框,单击“预设”选项组下的“三栏”选项,勾选“分隔线”复选框,设置“栏”的宽度为“9字符”,间距为“2.02字符”,单击“确定”按钮,如下图4所示。

图4
3、自定义分栏的效果
返回到文档中,此时文档的内容以三栏的形式显示,每栏的宽度为“9字符”,并且在栏与栏的中间出现一条分隔线,如下图5所示。
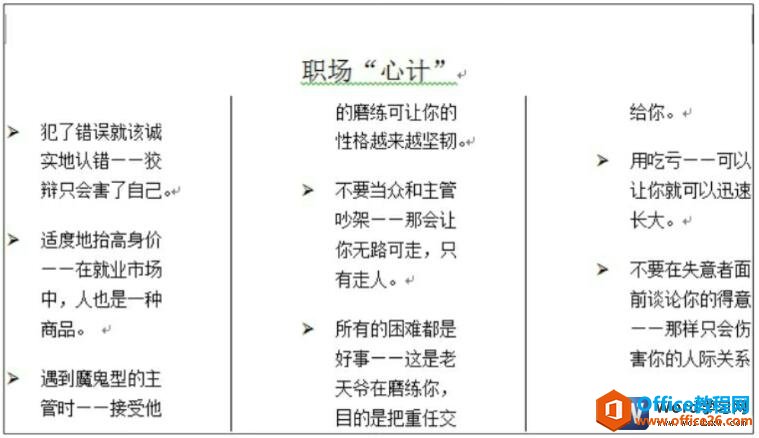
图5
一般的文档文件是用不到分栏效果的,word 分栏的设置方法适用于报纸和一些公司内部杂志非正规文件使用。
标签: word分栏设置
上一篇:如何利用word手动绘制斜线表头 下一篇:word 文档中的图形形状进行更改
相关文章
