我们在运用word制作文档时,为了美化页面,希望在页面外加一个边框,或图案。那么word如何实现的呢?以下是小编给大家整理的在Word中为整个文档插入边框的方法,希望能帮到你!在Word中为整个文档插入边框的具体方法步骤1、打开要添加页面边框的文档;2、点击菜单中的“格式”,执......
word自定义页眉和页脚
word教程
2021-09-30 15:11:06
在word 中由于内置的页眉和页脚都有固定的样式和格式,所以当用户需要不受限制地设置某些内容时,通过word 自定义页眉和页脚会更为方便,具体操作步骤如下:
1、插入空白页眉
首先打开一个word文档文件,切换到“插入”选项卡,单击“页眉和页脚”组中的“页眉”按钮,在展开的样式库中选择“空白”样式,如下图1所示。

图1
2、插入图片
此时,在文档中插入了一个空白样式的页眉,将光标定位在页眉中,切换到“页眉和页脚工具”下的“设计”选项卡,单击“插入”组中的“图片”按钮,如下图2所示。
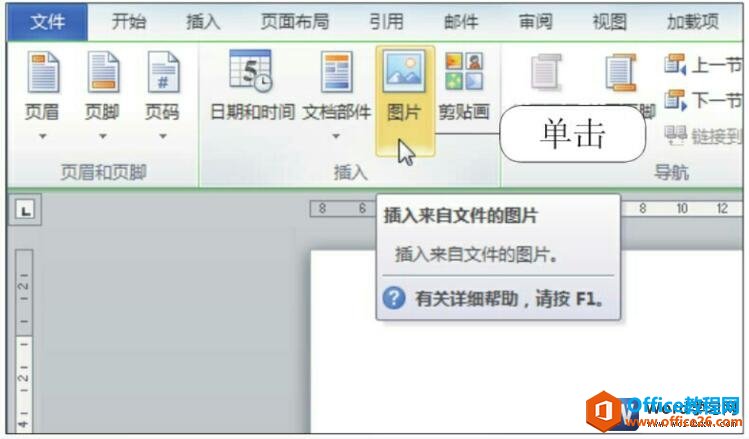
图2
3、选择图片
弹出“插入图片”对话框,从中选中含有公司标志的图片,如下图3所示。
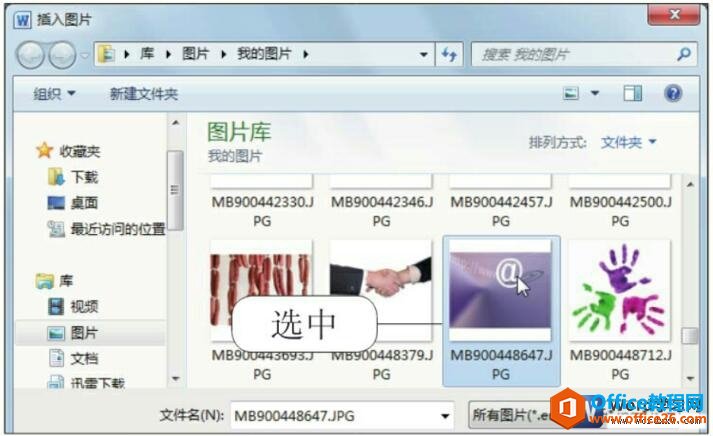
图3
4、自定义页眉的效果
单击“插入”按钮后,在页眉处插入了该图片,如下图4所示。
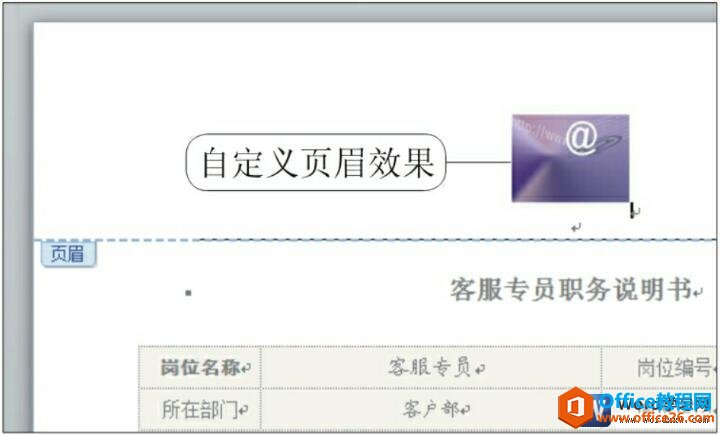
图4
5、插入日期
按下向下方向键后,切换到页脚中,在“插入”组中单击“日期和时间”按钮,如下图5所示。
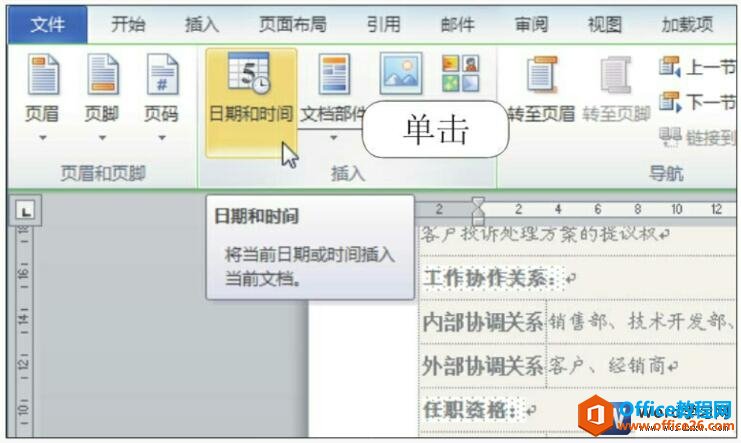
图5
6、选择日期格式
弹出“日期和时间”对话框,在“可用格式”列表框中选择日期的格式后,勾选“自动更新”复选框,单击“确定”按钮,如下图6所示。
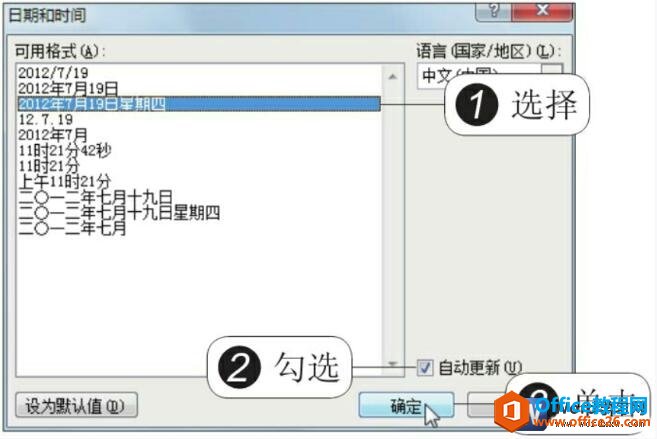
图6
7、自定义页脚的效果
此时可以看见,在页脚中插入了当前日期,如下图7所示。

图7
word 自定义页眉和页脚是指根据文档的实际需求,对文档中的一个空白的页眉和页脚样式进行设置,例如,可以在页眉中插入和文档相关的图片,把图片作为文档中每页的页眉内容,或者在页脚中插入专业的日期并满足随时更新日期的要求。
标签: word自定义页眉和页脚
相关文章
