我们在运用word制作文档时,为了美化页面,希望在页面外加一个边框,或图案。那么word如何实现的呢?以下是小编给大家整理的在Word中为整个文档插入边框的方法,希望能帮到你!在Word中为整个文档插入边框的具体方法步骤1、打开要添加页面边框的文档;2、点击菜单中的“格式”,执......
word 如何插入与删除单元格
word教程
2021-09-30 16:04:09
我们知道了如何在word中插入表格和调整表格以后,如果当表格中的单元格数量不够或者有多余的单元格时,用户可以考虑在表格中插入一些单元格或删除多余的单元格,word 插入与删除单元格的具体操作如下:
1、插入单元格
我们首先选中word表格中的“性别”单元格,右击鼠标,在弹出的快捷菜单中依次单击“插入”>“插入单元格”命令,如下图1所示。

图1
2、设置单元格右移
弹出“插入单元格”对话框,选中“活动单元格右移”单选按钮,单击“确定”按钮,如下图2所示。

图2
3、插入单元格的效果
此时可以看见,在“性别”单元格的左侧插入了一个单元格,其他单元格自动右移,如下图3所示,此时,预留出了输入申请人姓名的位置。
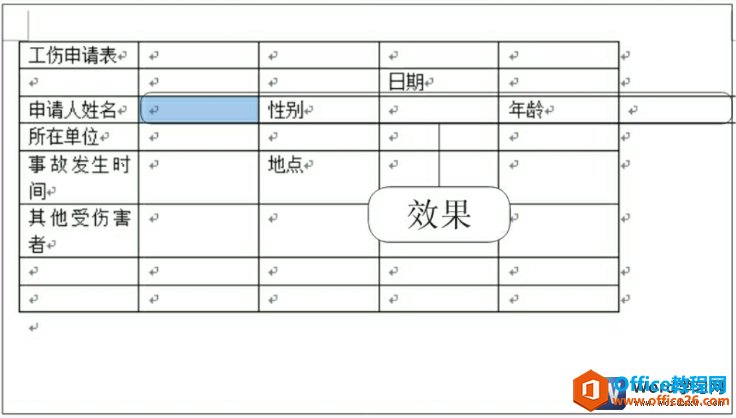
图3
4、删除单元格
为了使表格美观,可以将突出的单元格删除。将光标定位在单元格中,右击鼠标,在弹出的快捷菜单中单击“删除单元格”命令,如下图4所示。
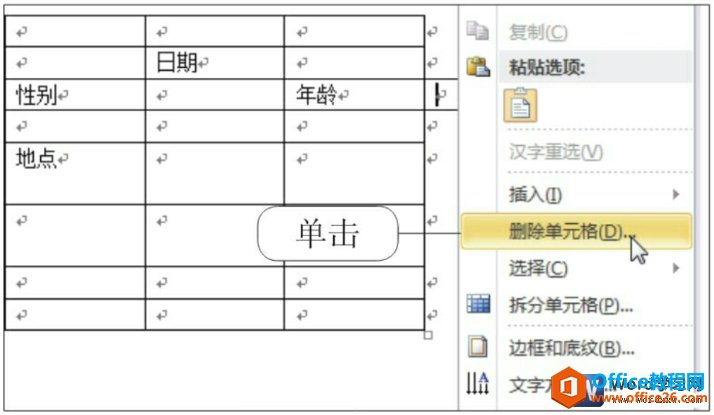
图4
5、设置单元格左移
弹出“删除单元格”对话框,选中“右侧单元格左移”单选按钮,单击“确定”按钮,如下图5所示。
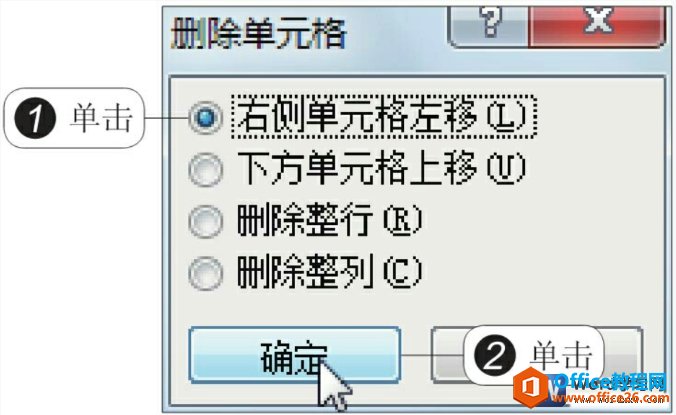
图5
6、删除单元格的效果
此时删除了右侧突出的单元格,选中表格中的最后两个空白行,如下图6所示。
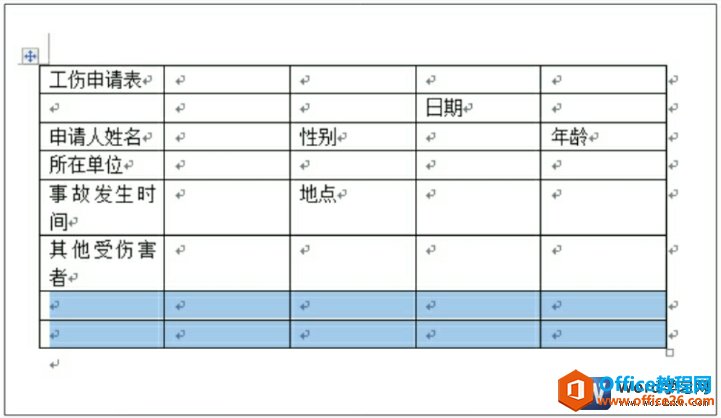
图6
7、删除空白行
切换到“表格工具”下的“布局”选项卡,单击“行和列”组中的“删除”按钮,在展开的下拉列表中单击“删除行”选项,如下图7所示。
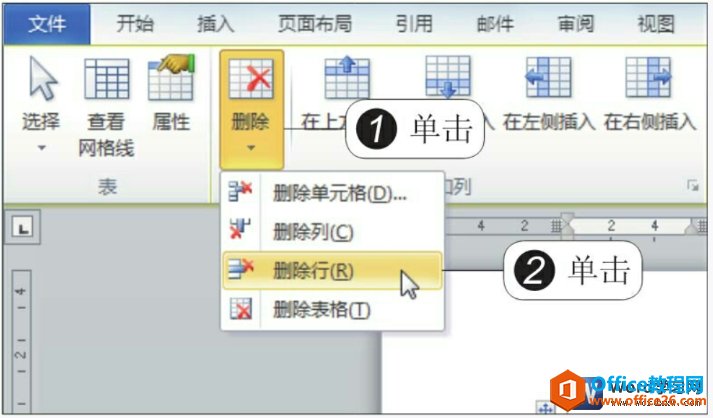
图7
8、删除空白行的效果
此时删除了空白的行,如下图8所示。
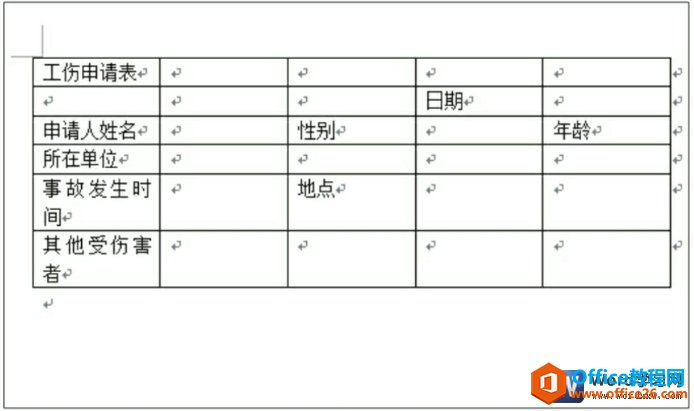
图8
以上就是我们今天所学的内容,在word 中插入与删除单元格方法,不要看这些都是word表格排版基础操作教程,但是我们在日常工作和学习当中是会经常用到的。
标签: word插入与删除单元格
相关文章
