我们在运用word制作文档时,为了美化页面,希望在页面外加一个边框,或图案。那么word如何实现的呢?以下是小编给大家整理的在Word中为整个文档插入边框的方法,希望能帮到你!在Word中为整个文档插入边框的具体方法步骤1、打开要添加页面边框的文档;2、点击菜单中的“格式”,执......
word 删除图片背景 技巧
word教程
2021-09-30 16:05:19
每一张图片都或多或少地存在背景,如果背景的风格或颜色与文档的主体风格不符,我们只需要保留图片中的主要图像,此时可以利用word 2010中删除图片背景的功能来将图片中的背景删除掉。当然,在删除背景的时候,用户还需要标识要保留的位置,以防误删除了需要的图像。
1、删除背景
我们打开word文档以后,选中图片,切换到“图片工具”下的“格式”选项卡,单击“调整”组中的“删除背景”按钮,如下图1所示。
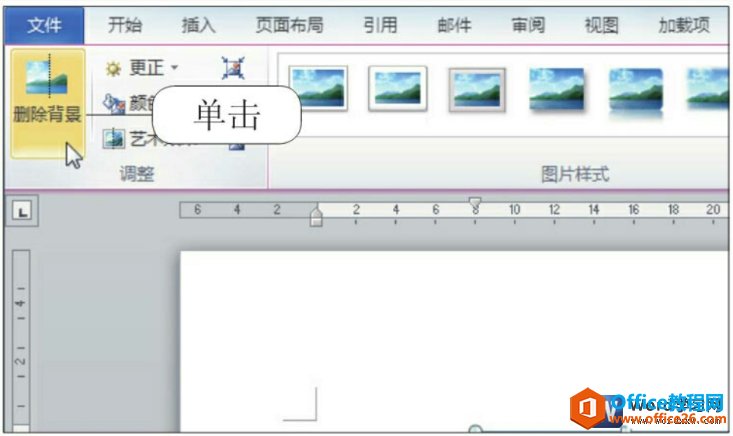
图1
2、删除背景的状态
此时系统自动切换到“背
景消除”选项卡,在图片中呈紫色的部位表示要删除的背景部分,如下图2所示。
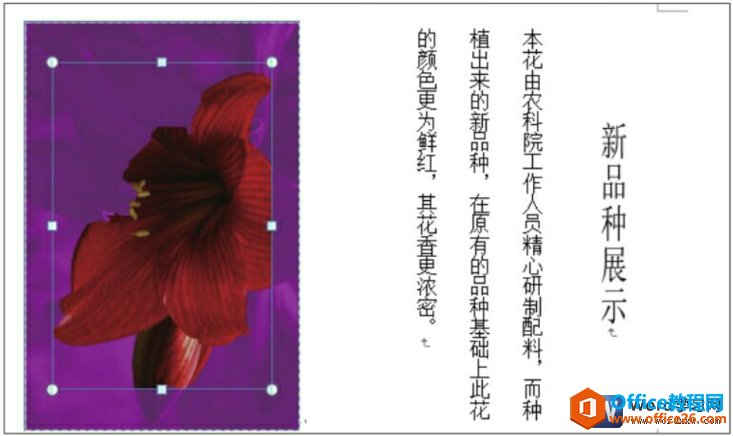
图2
3、单击“标记要保留的区域”按钮
因需要保留主要的区域,故可以单击“优化”组中的“标记要保留的区域”按钮,如下图3所示。
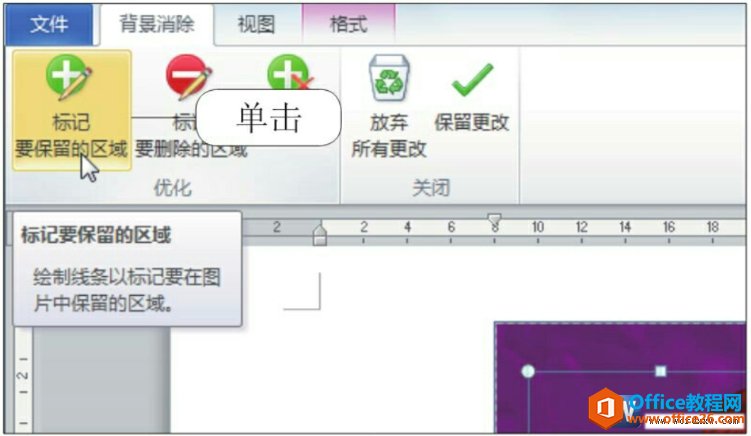
图3
4、标记要保留的部分
此时光标呈现铅笔形状,利用绘图方式标记出需要保留的背景区域,如下图4所示。
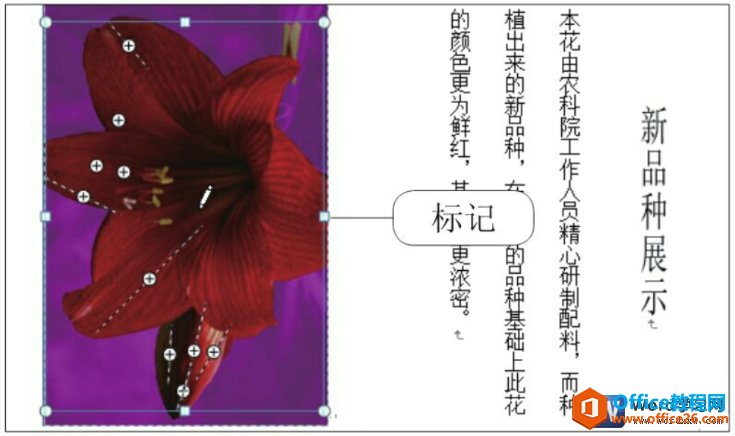
图4
5、保留更改
绘制完毕后,单击“关闭”组中的“保留更改”按钮,如下图5所示。
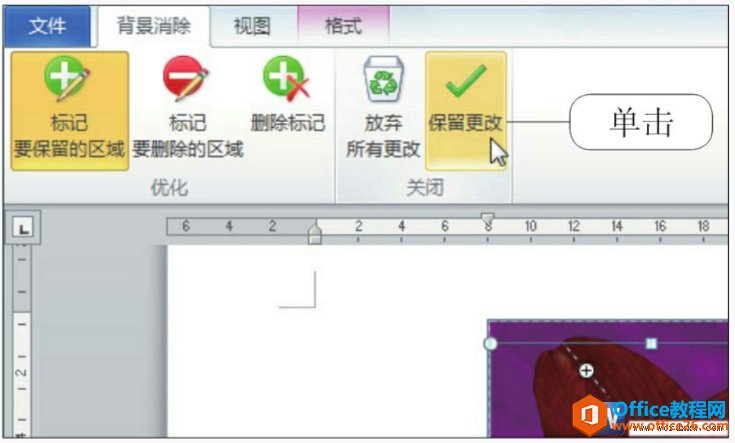
图5
6、删除背景的效果
此时删除了图片的背景,并保留了标记的部分,如下图6所示。

图6
我们都知道一般在处理图片的时候我们都会用到PS,特别是上文所说的word2010中删除图片背景的功能,就是所谓的PS当中的抠图,不过word当中抠图功能没有PS的那么强大,但是操作非常简单。
标签: word删除图片背景
上一篇:word 如何屏幕剪辑截取图片 下一篇:word 段落对齐方式 操作技巧
相关文章
