我们在运用word制作文档时,为了美化页面,希望在页面外加一个边框,或图案。那么word如何实现的呢?以下是小编给大家整理的在Word中为整个文档插入边框的方法,希望能帮到你!在Word中为整个文档插入边框的具体方法步骤1、打开要添加页面边框的文档;2、点击菜单中的“格式”,执......
Word文档的段落格式操作基础教程
我们在用word写文章的时候,还是需要对文字进行分段,而不是一股脑地一直往下写,所以,如何对文字进行分段以及如何设置word文档的段落格式就尤为重要了。
01、Word文档中的段落
每当我们敲一个回车,其实就创建了一个段落,如下图所示,红框框里的那个就是段落标记符,它表示这段文字就是一个段落。
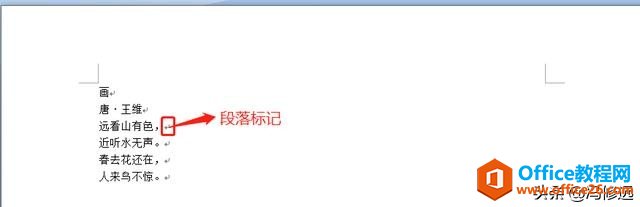
虽然,我们对这首诗进行了一个分段的处理,但是还是不好看,所以,我们需要对它继续进行优化。一般古诗都是在整个页面的中间,所以,我们第一步要做的,就是让这首诗居中。
02、段落的对齐方式
如下图所示,我们首先选中我们需要居中的文字,然后点击段落中的居中,让文字居中对齐了。除了居中对齐以外,大家可以看到它旁边还有文本左对齐、文本右对齐、两端对齐和分散对齐。这里,我就不一一操作了,大家自己尝试下,就能看到效果,很直观也很好理解。其中,文本左对齐,也是我们word文档中的默认对齐方式。
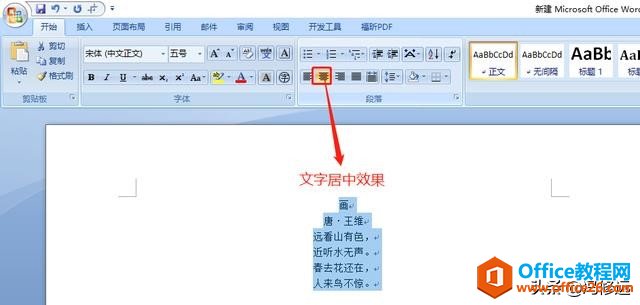
然后我们可以用上章所学内容对文字进行简单的操作,设置一下它的字体和大小,如下图所示,
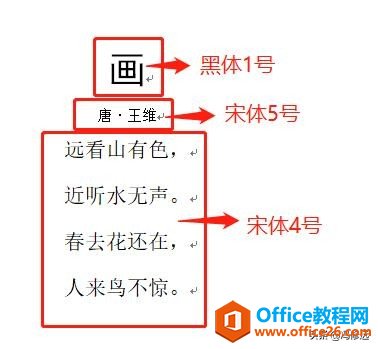
03、段前和段后间距
现在看起来,比之前的又好看一点了,但是标题和作者之前以及作者和正文之间感觉有点“太挤”了,这个时候,我们就需要设置一下段前、段后间距来调整一下,如下图所示
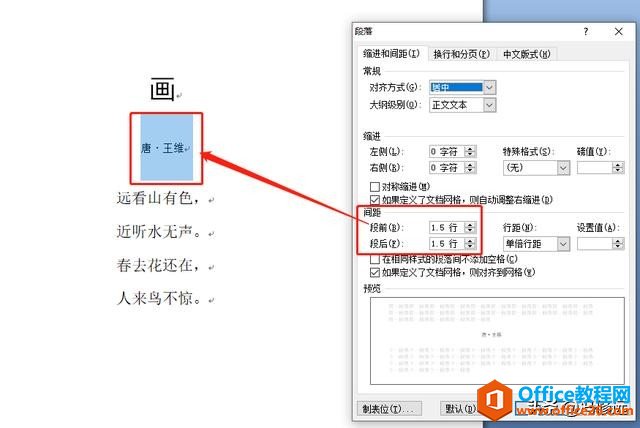
这样,我们作者的上、下两边都空出了一段空白。当然,我们用同样的方法,也可以在正文上做同样的操作,出来类似于下图这样的效果。大家也可以动手尝试下,能不能做出下图这样的效果呢?
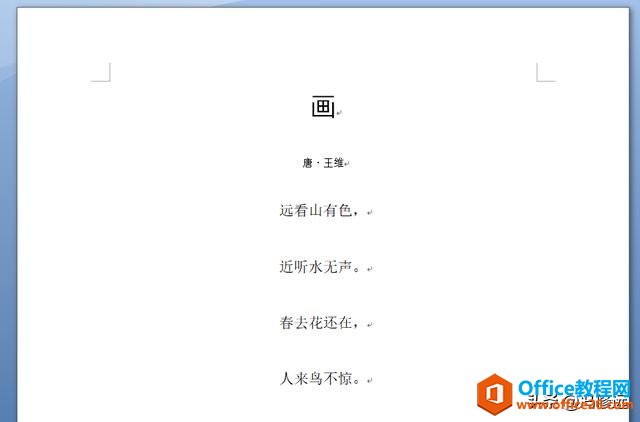
好了,关于word的段落格式操作就先讲到这里吧,后续我们还会有更多关于段落格式操作的讲解,在下次讲解之前,大家也可以先自己摸索尝试下。本章所讲的内容比较简单,也比较基础,但实操性比较强,建议大家多练习。
标签: Word段落格式操作
相关文章
