我们在运用word制作文档时,为了美化页面,希望在页面外加一个边框,或图案。那么word如何实现的呢?以下是小编给大家整理的在Word中为整个文档插入边框的方法,希望能帮到你!在Word中为整个文档插入边框的具体方法步骤1、打开要添加页面边框的文档;2、点击菜单中的“格式”,执......
怎么用几何画板在Word中插入图形?
word教程
2021-10-04 08:26:51
想要获得版面精美的Word文档,不仅要了解Word本身的相关使用技巧,还要了解各种外部辅助的相关软件,例如绘制几何图形的几何画板,在几何画板中绘图然后插入到Word中。下面就一起来学习在Word中用几何画板插入图形的技巧。
具体操作步骤如下:
步骤一 打开Word文档,如下图,文档里的版面需要重新编辑。尤其是几何图形,感觉不合要求,需要重新绘制。
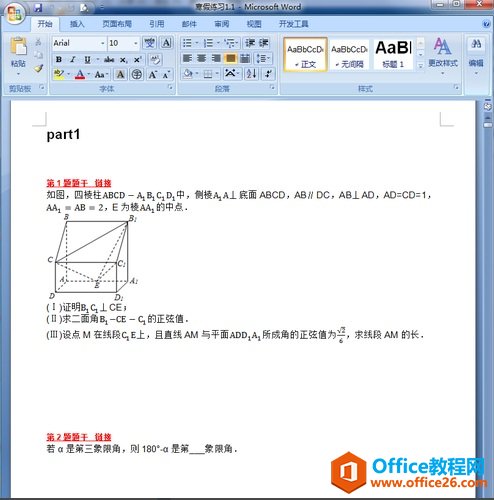
图1:打开Word文档
步骤二 打开几何画板,画出相应的几何图形,不要加字母标记,如下图所示。接着全部选中图片,用快捷键“Ctrl”+“C”复制,把图形保存到剪切板里。绘制该图形可以利用自定义工具,在几何画板中添加自定义工具教程可参考:几何画板怎样添加自定义工具。
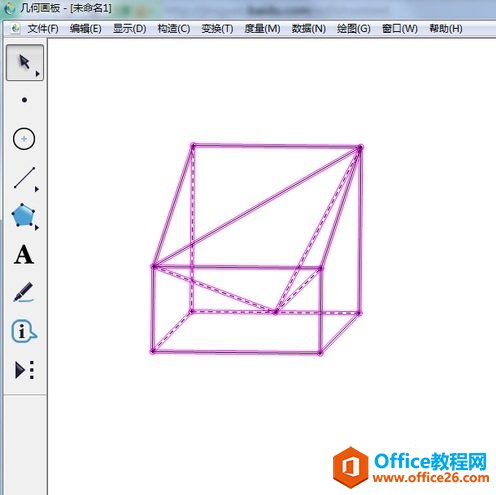
图2:在几何画板中画几何图形
步骤三 新建一个Word文档并建立一个画布,单击上方菜单栏“插入”——“形状”,在下拉菜单点击“新建绘图画布”,如下图所示。
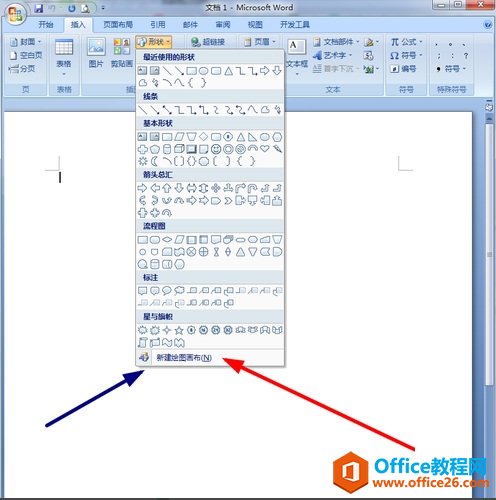
图3:执行新建绘图画布
步骤四 在画布里面点击一下,然后用快捷键“Ctrl”+“V”把刚才的图片粘贴到画布里面。
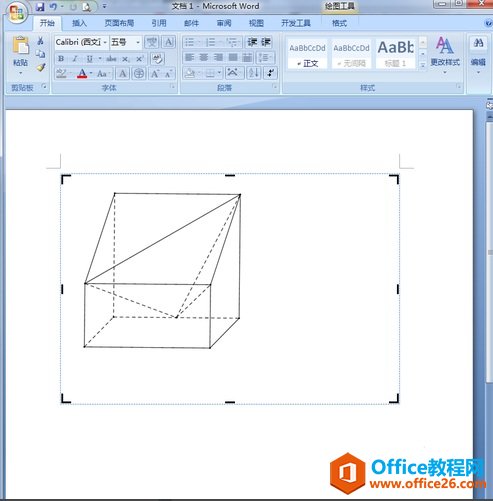
图4:在Word中插入图形
步骤五 然后在画布里面的图片上插入字母:在画布外面空白处点击一下,然后“插入”——“文本框”,点击“绘制文本框”。把文本框设置为“无填充”、“无边框”的样式。这样就可以在文本框里面输入字母了。字母写完以后,复制粘贴到画布里,在拖动到相应位置。最终如下图所示。
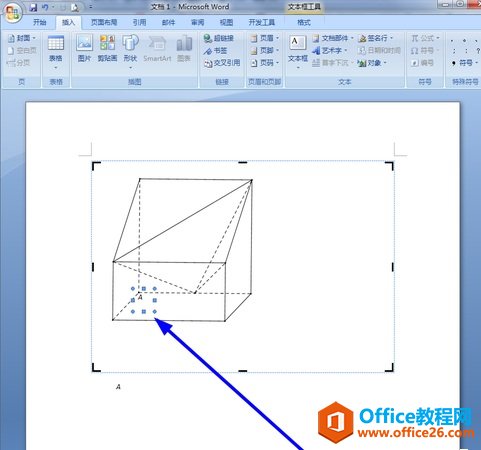
图5:在图形上插入字母
提示:在画布外空白处点击一下,看看效果。一定要随时看看效果,如果不符合要求,可以及时改正,不至于满篇全错!
相关文章
