我们在运用word制作文档时,为了美化页面,希望在页面外加一个边框,或图案。那么word如何实现的呢?以下是小编给大家整理的在Word中为整个文档插入边框的方法,希望能帮到你!在Word中为整个文档插入边框的具体方法步骤1、打开要添加页面边框的文档;2、点击菜单中的“格式”,执......
Word中如何取消MathType独立窗口
word教程
2021-10-04 08:26:52
在Word中编辑公式用MathType是非常方便的,大多数人在使用MathType时都会进入到MathType软件窗口界面后再进行编辑,这个MathType窗口是一个单独的编辑窗口,那么能不能不要这个MathType单独窗口,在Word中直接嵌入地编辑公式呢?
答案是肯定可以的,具体的操作方法是:
1.打开MathType软件,进行到编辑公式的窗口与状态。(这个打开方式有很多种,可以直接在Word中打开,也可以点击桌上的图标将之打开)。
2.在MathType窗口中,在菜单中选择“预置”——“编辑对象预置”。
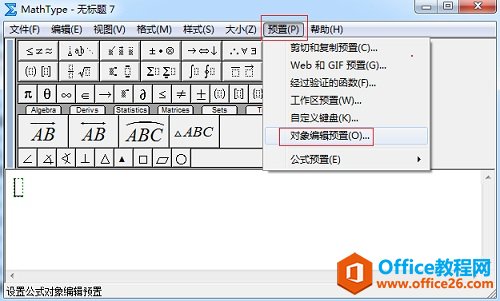
在MathType菜单中选择“预置”——“编辑对象预置”
3.点击“编辑对象预置”后会弹出一个对话框,将“在单独窗口编辑”前面的勾去掉,然后确定后关闭MathType软件。
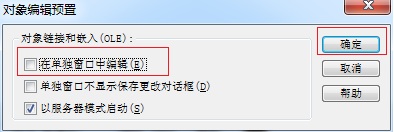
取消“在单独窗口中编辑”
4.在Word中打开MathType,在光标出会出现一个输入虚框,而在虚框的上方就会出现MathType工具栏,直接在虚框中输入公式就可以了,工具栏的模板也可以正常使用。输入完成后直接在虚框外点击一下鼠标,此时Word窗口会抖动一下,公式已经输入完成了。
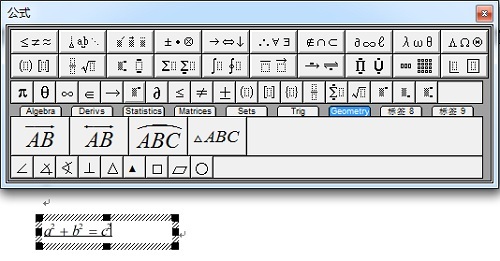
用MathType直接在Word中编辑界面示例
提示:这种方法的好处就在于可以实时地看到公式与Word文字结合的情况。
以上内容向大家介绍了在Word中用MathType直接编辑公式的操作方法,可能很少人会这样来使用这个功能,但是确实很实用,操作也不是很复杂,习惯后就会用得很方便。
标签: MathType独立窗口MathType预置MathType工具栏显示比例
上一篇:word正文边框怎么设置 下一篇:word表格上方有一个空白区域,删不掉怎么办
相关文章
