我们在运用word制作文档时,为了美化页面,希望在页面外加一个边框,或图案。那么word如何实现的呢?以下是小编给大家整理的在Word中为整个文档插入边框的方法,希望能帮到你!在Word中为整个文档插入边框的具体方法步骤1、打开要添加页面边框的文档;2、点击菜单中的“格式”,执......
word文档表格数据降序排序技巧
word教程
2021-10-04 08:26:49
今天跟大家分享的办公技巧是如何对文档表格中的数据进行降序排序。
应用场景
下图文档表格中第一行为标题行,接下来我们想实现的效果是按“销量”大小对表格数据进行降序排序。
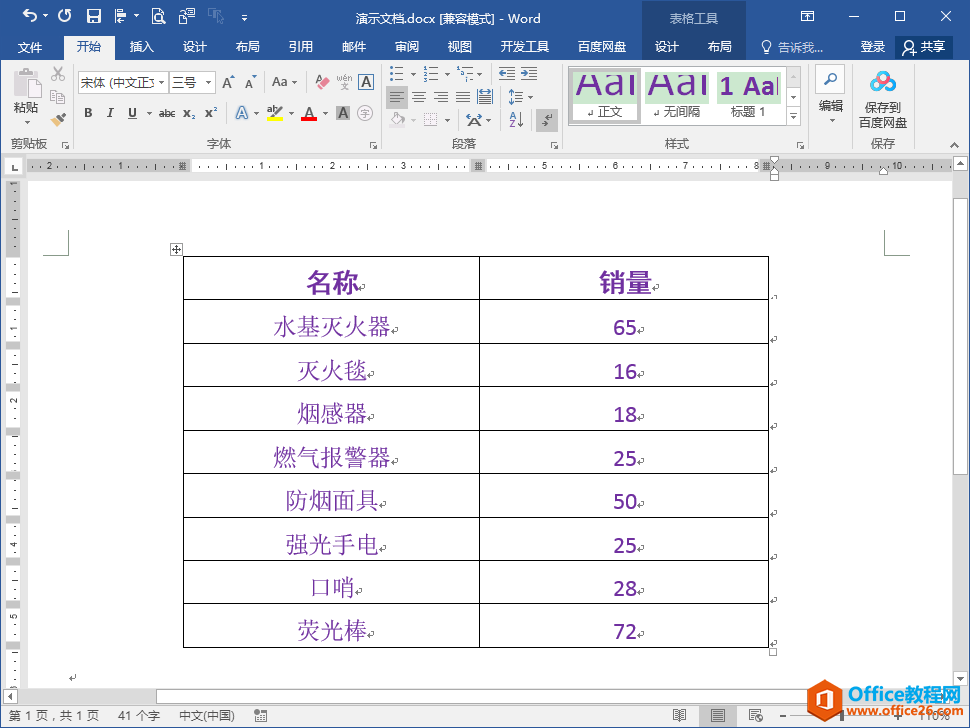
操作步骤
1.鼠标单击表格左上方的小方块(见红色圆圈标注处)选中整个表格。
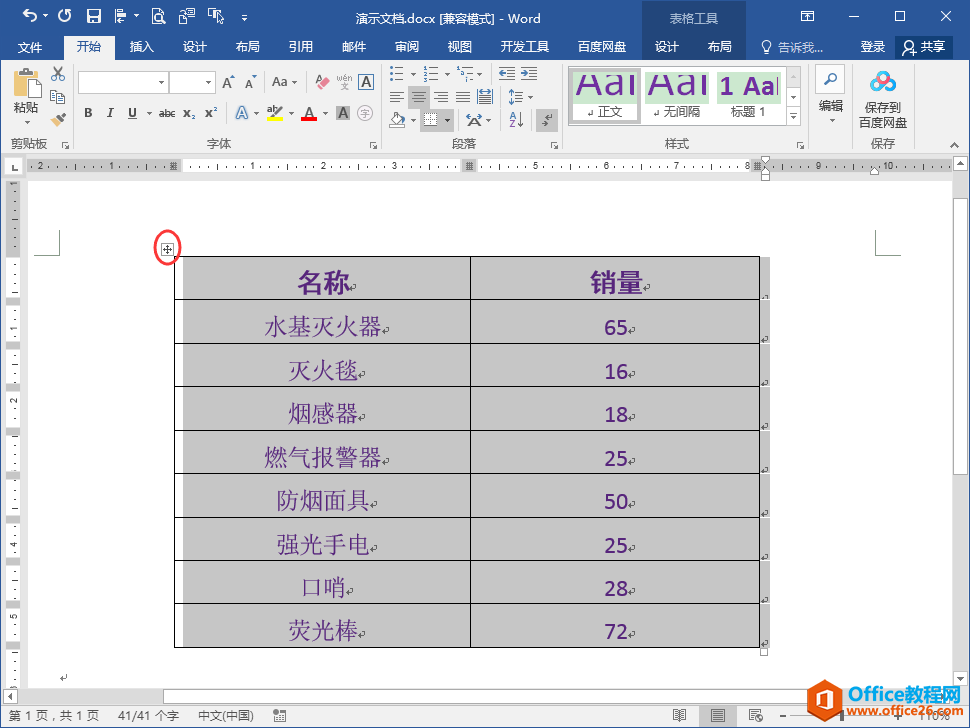
2.在“开始”选项卡“段落”功能组中单击“排序”按钮。

3.在打开的“排序”对话框中,选择“主要关键字”为“销量”,“类型”为“数字”,按“降序”排序,同时勾选“列表”下的“有标题行”选项,最后单击对话框右下角的“确定”按钮。
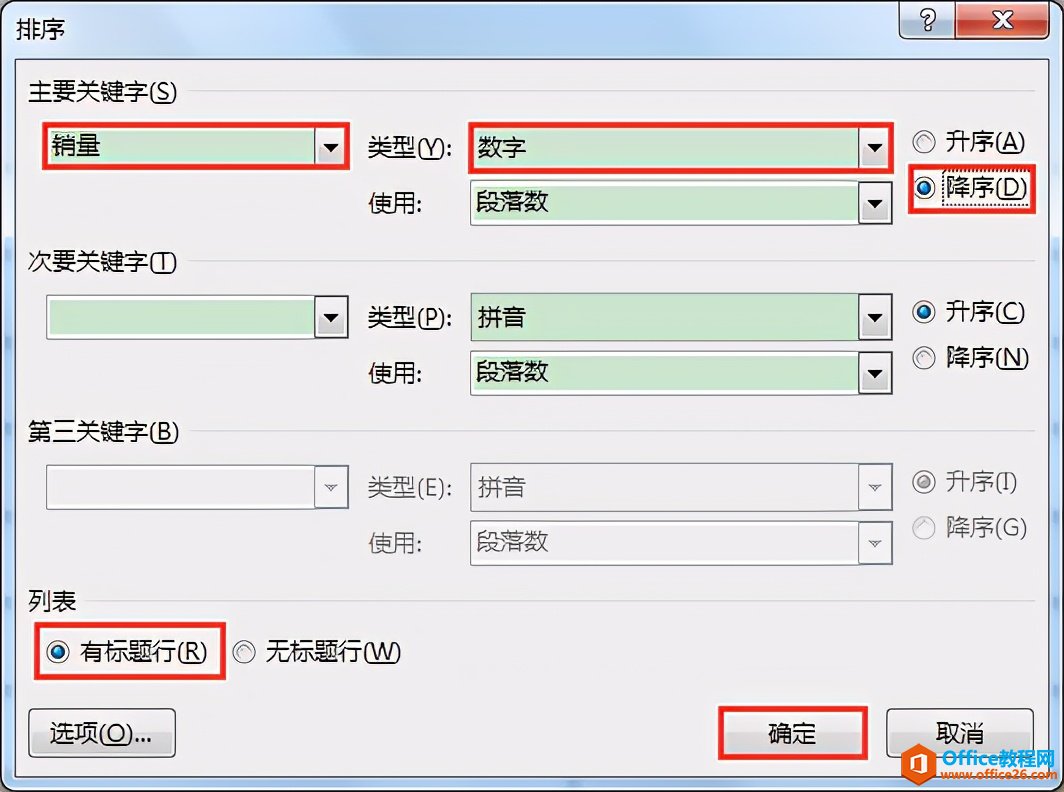
4.返回文档,可见表格中的数据已经按“销量”大小进行了降序排序。

标签: word数据降序排序
相关文章
