我们在运用word制作文档时,为了美化页面,希望在页面外加一个边框,或图案。那么word如何实现的呢?以下是小编给大家整理的在Word中为整个文档插入边框的方法,希望能帮到你!在Word中为整个文档插入边框的具体方法步骤1、打开要添加页面边框的文档;2、点击菜单中的“格式”,执......
Word文档的短文段落排版操作基础教程
我们今天主要学习段落中的行距和首行缩进的知识点,同时也会通过操作对上一章的对齐、改变字体大小等内容进行一个复习。今天我们的练习文字如下图所示,大家可以先把这段文字打在自己的word文件中,然后跟着我一步步的操作。
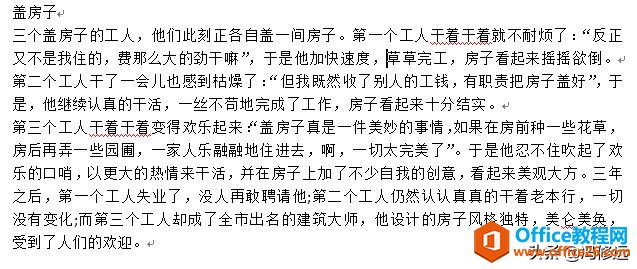
第一步,我们使用居中对齐的方式把标题——盖房子放在word文档中间。然后再把它的字体设置为:黑体、一号并且加粗。然后再把它的断后距设置为3行,这样我们就完成了对标题的格式设置。设置完成以后,可以参考下图效果。
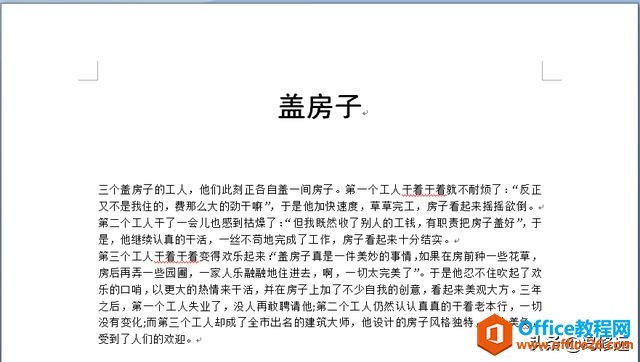
第二步,我们对正文进行操作,为了体现段与段之间的距离,也是为了复习一下之前所学的内容,首先我们选择所有的正文,然后右键单击选择段落,在间距->段后选择1行,效果如下图所示,这样我们就可以清楚地看到段和段之间已经分开了。
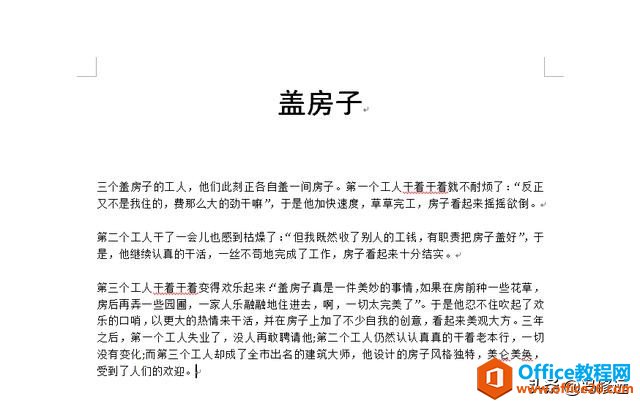
以上就是我们上章所学到的一些内容,用我们之前所学的知识点可以完成到目前这个样子,很显然还不够,所以,接下来,我们需要对这篇为短文继续优化。
01、首行缩进
一般我们写文章的时候,每段的第一行都会空两个字符,表示新起了一个段落。我们在word里可以通过首行缩进的功能来完成。如下图所示,第一步,我们先选择所有的正文,然后单击右键选择段落,在弹出的段落对话框中,找到缩进->特殊格式,点它旁边的小倒三角,选择首行缩进,默认2字符,点确定就行。然后,每段的首行就空了两个字符了,如下面的效果图所示。
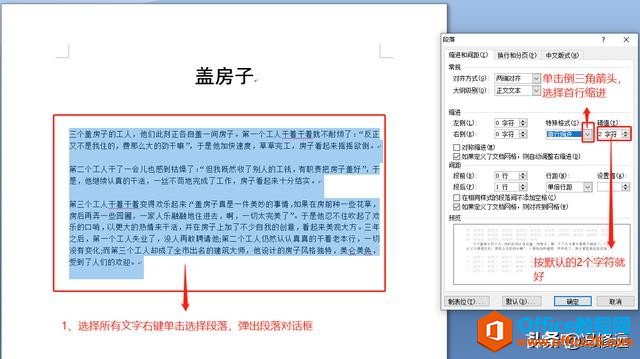
操作图
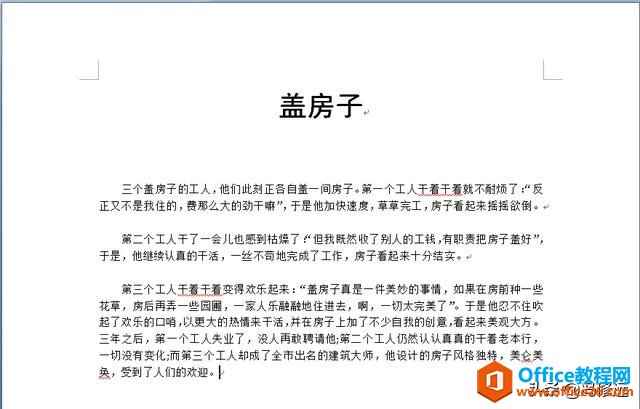
效果图
02、行距的设置
现在基本好了,但是每段中间的行与行之间的距离靠得太近了,感觉每段的文字“挤”在了一起,所以,我们还需要调整一下每段文字里行与行之间的距离。第一种方式也比较简单,直接点功能面板中的段落->行距,然后选择2.0即可。
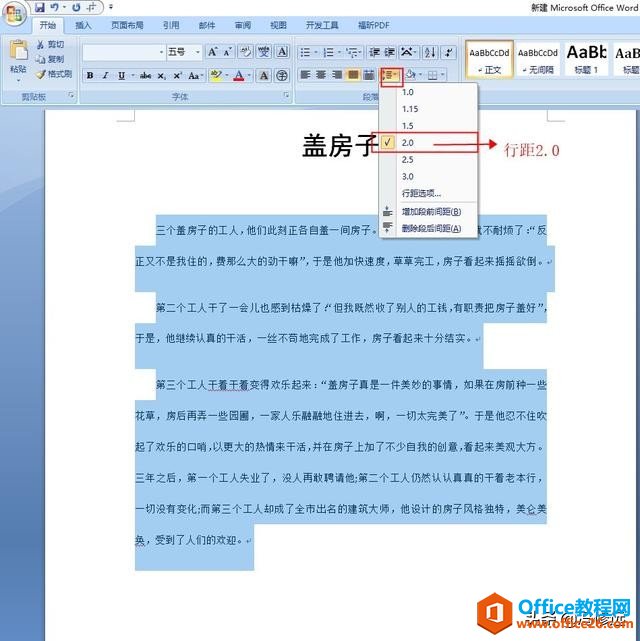
还有一种方式,就是我们刚在设置段落的首行缩进的时候,直接在缩进->行距中设置2行,也是一样的效果,大家可以操作一下试试,操作方式如下图所示。
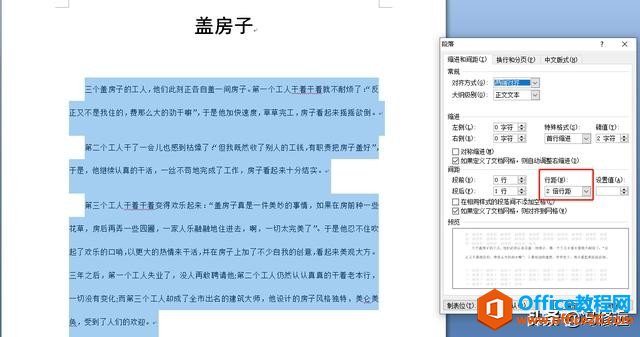
好了,关于word的段落格式操作就先讲到这里吧,希望大家多多复习和反复练习,在下次讲解之前,大家也可以先自己摸索尝试段落的其它设置下。
标签: Word短文段落排版操作
相关文章
