我们在运用word制作文档时,为了美化页面,希望在页面外加一个边框,或图案。那么word如何实现的呢?以下是小编给大家整理的在Word中为整个文档插入边框的方法,希望能帮到你!在Word中为整个文档插入边框的具体方法步骤1、打开要添加页面边框的文档;2、点击菜单中的“格式”,执......
Word文档的分栏排版实现实例教程
今天我们主要讲一下Word文档中的分栏排版,通过分栏排版可以创建不同风格的Word文档从而提高读者的阅读兴趣或节约纸张。下面就是一个分三栏效果的排版。而在word中想创建分栏排版的方式主要有两种:快速分栏和自定义分栏。
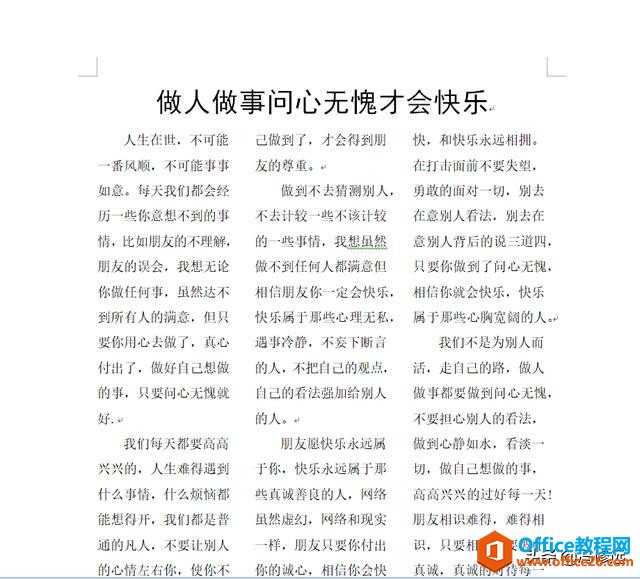
01、快速分栏
首先,我们选中要进行分栏的文本,然后切换到“页面布局”选项卡,在“页面设置”组中单击”分栏“下拉按钮,在打开的下拉菜单中选择分栏排版方式,比如两栏即可。效果如下图所示。
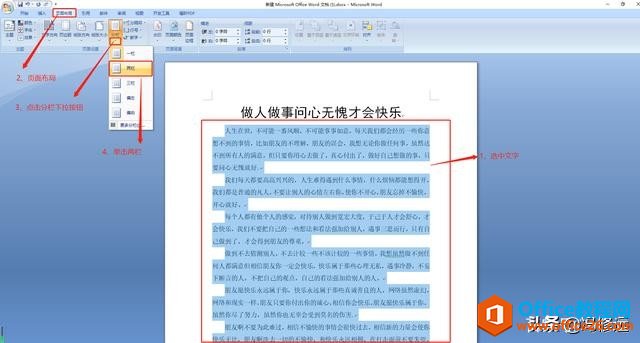
分栏操作
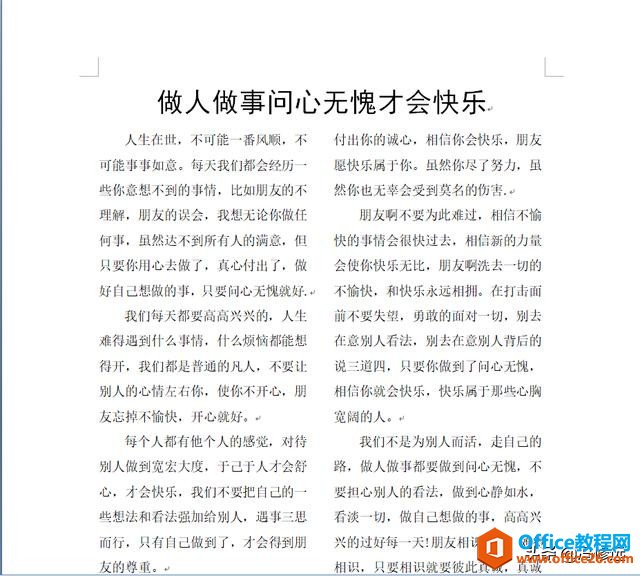
操作后的分栏效果
02、自定义分栏
如果word提供的预设分栏方式不能满足需求,我们可以使用自定义分栏的方式,可以有更多的分栏设置。前面几步的操作步骤和快速分栏差不多,只是,我们在分栏下拉菜单中可以单击”更多分栏“命令,打开”分栏“对话框,在其中根据需要设置分栏栏数、栏宽和间距等,设置完成后单击”确定“按钮即可,如下图所示。
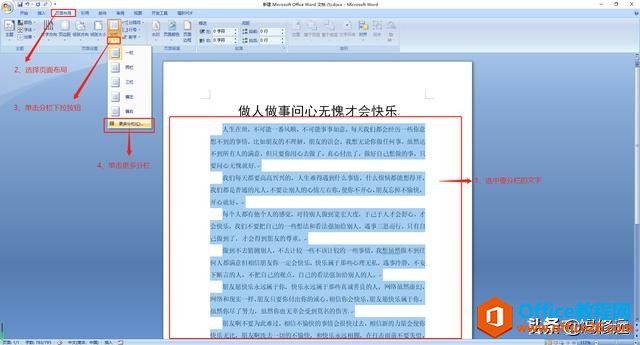
自定义分栏操作步骤
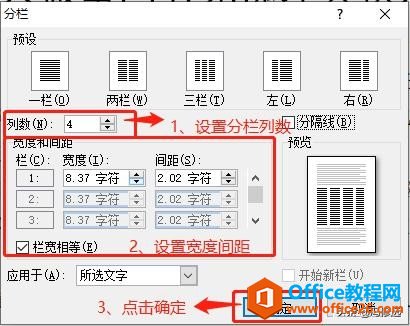
打开分栏对话框设置分栏参数
如上图所示,使用这种方式进行分栏时,用户可以根据需要设置栏宽和间距,并可以选择显示分隔线。在”宽度和间距“栏中,在各栏对应的”宽度“微调框中,可以根据需要设置该栏栏宽;在”间距“微调框中,可以设置该栏间距;设置完成后单击”确定“按钮即可。
进行分栏排版后,所选文本将从第一栏开始依次往后排列。如果排版需要,希望从某处文字开始出现在下一栏顶部,可以通过插入分栏符来实现。
操作和插入分栏符的效果如下图所示,在分两栏排版后,文档中的两段文字在栏中依次排列,第一段的部分内容和第二段在同一栏中,要使两段文字各处一栏,只需要将光标定位到第二段文字开头处,然后切换到”页面布局“选项卡,在”页面设置“组中单击”分隔符“下拉按钮,在打开的下拉菜单中单击”分栏符“命令,插入分栏符即可。
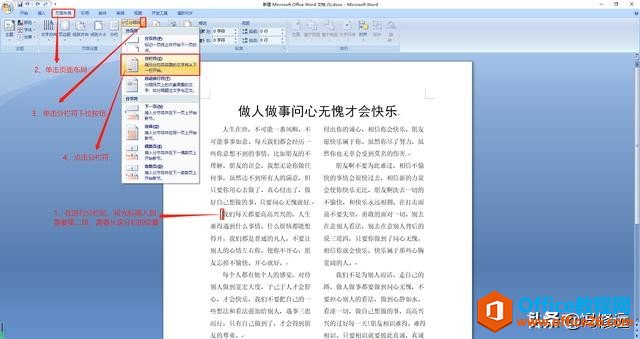
插入分栏符操作
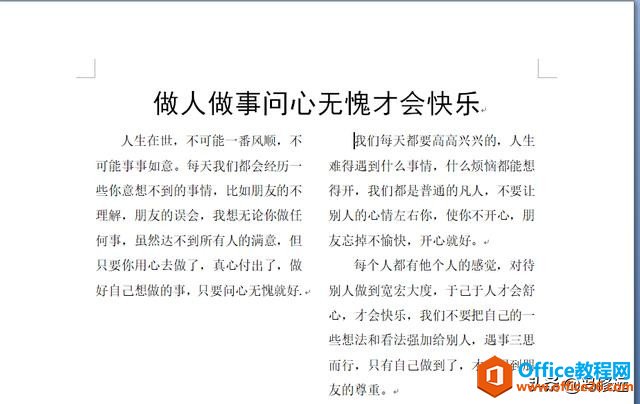
插入分栏符效果
好了,关于word的分栏排版操作就先讲到这里吧,希望大家多多复习分栏的知识点(包括快速分栏和自定义分栏以及分栏对话框的设置和分栏符的插入)然后再反复练习。
标签: Word分栏排版
相关文章
