我们在运用word制作文档时,为了美化页面,希望在页面外加一个边框,或图案。那么word如何实现的呢?以下是小编给大家整理的在Word中为整个文档插入边框的方法,希望能帮到你!在Word中为整个文档插入边框的具体方法步骤1、打开要添加页面边框的文档;2、点击菜单中的“格式”,执......
word图文混排实例教程—寻狗启示
今天我们主要通过做一个“寻狗启示”的实战练习来讲一下,在word中,如何插入图片以及怎样在word中实现图文混排?最终做出来的效果如下图所示。
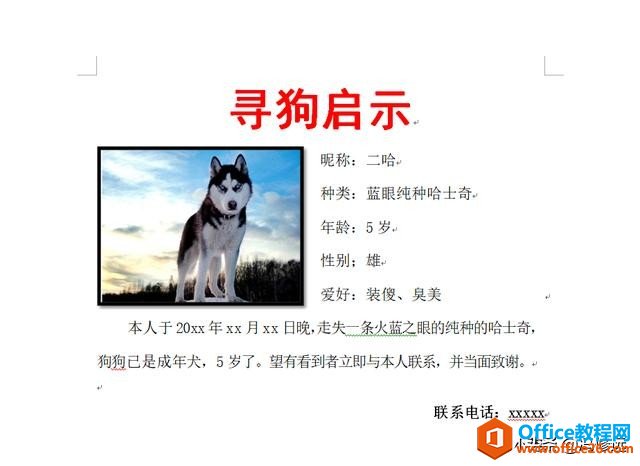
01、插入标题
在word中插入“寻狗启示”的标题,黑体、42号字,红色、居中。关于这块儿的知识内容及操作方法在之前的《「冯修远」计算机入门0基础教程:Word文档的基本操作》和《「冯修远」计算机入门0基础教程:Word文档的段落格式操作》有讲过,这里就不一一赘述了。
02、插入图片
在“插入”选项卡的“插图”组中,单击“图片”按钮,打开“插入图片”对话框,选择我们要插入的图片,点击"插入"即可。具体操作如下图所示。
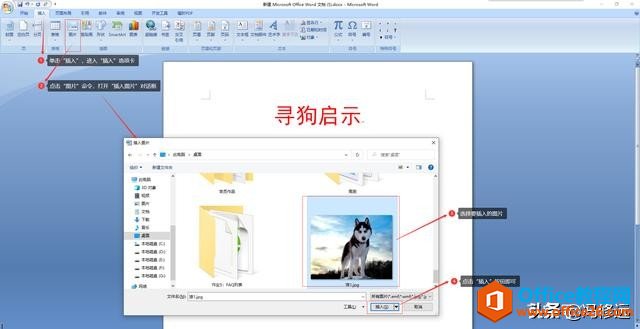
然后,我们用鼠标点一下图片,就可以在图片周边出现了8个控制点,将鼠标移到右下角的控制点,按下鼠标左键拖动,当图片调整到大小合适即可。然后,我们可以通过“左对齐”,将图片放在一个靠左边的位置。具体操作如下图所示。
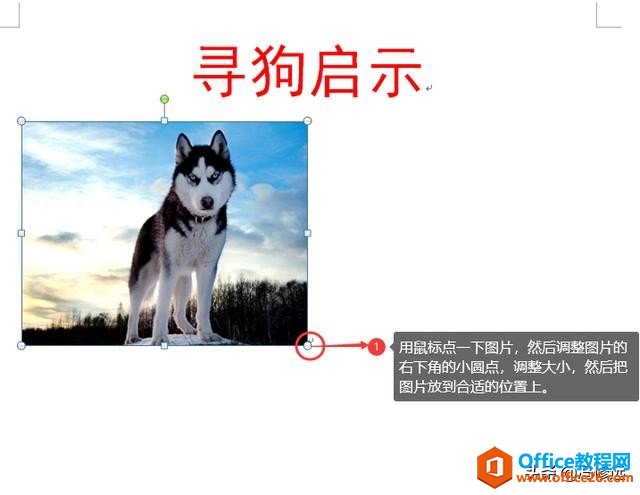
然后,我们可以把狗狗的基本信息,录入在图片的右边。将文字录入后,先点一下图片,在格式选项卡的“排列”组中点击“文字环绕”下拉框按钮,在下拉菜单中选择“紧密型环绕”。
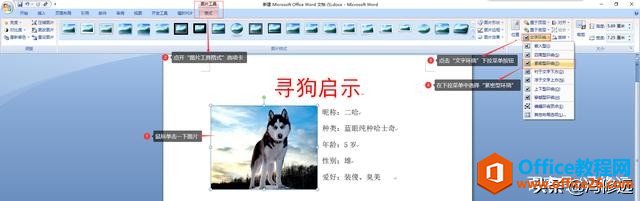
当然除了这种环绕方式以外,还有嵌入型、四周环绕型、紧密型环绕、衬于文字下方、浮于文字上方、上下型环绕、穿越型环绕、编辑环绕顶点等多种环绕方式,操作上都大同小异,大家可以多练习尝试一下,看看他们的异同。其中,编辑环绕顶点主要是通过控制环绕顶点来改变环绕样式。另外,还有在点击下拉菜单中的“其它布局选项”的时候,会弹出“高级版式”对话框,我们通过各种参数对它进行各位详细的设置。
最后,我们再把《寻狗启示》的正文文字和联系方式、联系人等信息加上。通过前面所学内容对他们的字体大小、位置等等进行优化调整,则最终可以做出我们效果图的样子。今天我们就先讲到这里,大家点击图片,在“图片工具格式”选项卡的“图片样式”组中还有很多种图片样式可以选择,通过选择不同的图片样式还可以改变图片不同的样式。这块儿大家多多练习就好。最终的效果你们做出来了吗?可以参照本文前面的效果图哦!
标签: word图文混排
相关文章
