我们在运用word制作文档时,为了美化页面,希望在页面外加一个边框,或图案。那么word如何实现的呢?以下是小编给大家整理的在Word中为整个文档插入边框的方法,希望能帮到你!在Word中为整个文档插入边框的具体方法步骤1、打开要添加页面边框的文档;2、点击菜单中的“格式”,执......
如何设置word文档背景及水印
我们在制作一些特殊用途的文档时,为了增加文档的生动感和实用性,常常需要对文档的页面进行设置,如设置背景颜色、添加水印等。所以,本我们主要讲一下如何设置word文档背景及水印。
01、设置word文档背景
1、颜色填充
设置方法:在“页面设置”选项卡的“页面背景”组中,单击“页面颜色”下拉按钮,在弹出的下拉菜单中可以选择某种颜色,进行填充,如果这些颜色满足不了你的需求,可以点击其它颜色,打开“颜色”对话框,在该对话框中选择更为丰富的颜色机型填充。具体操作方式和效果如下图所示。

2、图案填充
设置方法与颜色填充类似,只是,在单击“页面颜色”的下拉菜单中选择填充效果,总共有渐变、纹理、图案、图片4种方式,操作上大同小异,我以其中的纹理为例。在打开的“填充效果”对话框中,默认选择“渐变”选项卡,我们单击“纹理”选项卡,将选项卡切换为“纹理”,然后选择某一种纹理后,点击确定,具体操作和效果如下图所示。
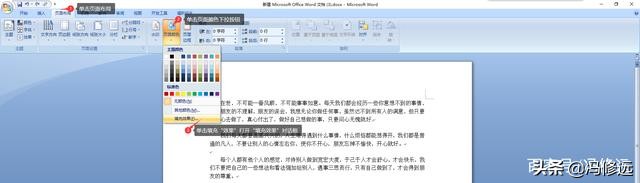

至于其它的三种方式,这里就不一一介绍了,大家可以自行练习尝试。在“渐变”选项中,还可以自定义渐变颜色、透明度、底纹样式等参数;在图片选项中,单击“图片”按钮,在弹出的“插入图片”对话框中,可以选择联机搜索图片,或单击“浏览”按钮,使用本地电脑中保存的图片作为页面背景。
02、填充水印
水印是指将文本或图片以水印的方式设置为背景。文字水印多用于说明文件的属性,如一些重要文档中都带有“机密文件”字样的水印,图片水印大多用于修饰文档,如一些杂志的页面背景通常为一些淡化后的图片。对文档添加水印的具体操作如下。在“页面布局”选项卡的“页面背景”组中,单击“水印”下拉按钮,在打开的下拉菜单中单击需要的内置水印样式,即可将该样式应用到文档中,如下图所示。
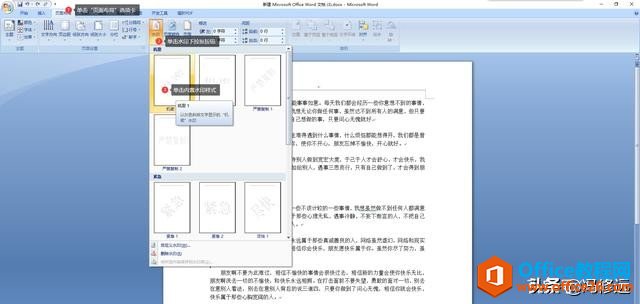

若要自定义水印样式,可以再次单击“水印”按钮,然后在打开的“水印”下拉列表中选择“自定义水印”命令,如下图所示。
我们以“文字水印”为例,在弹出“水印”对话框中,我们可以根据需要设置其文字、字体、文本颜色以及版式等效果,设置后单击“确定”按钮,如下图所示。
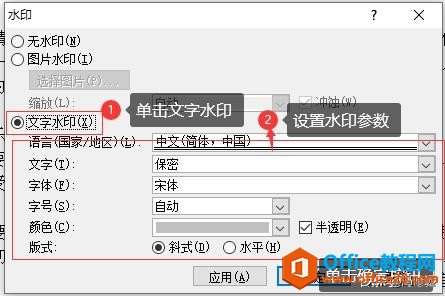
“图片水印”操作与之类似,大家可以自行尝试练习。只是在打开的“水印”对话框中,选择“图片水印”单选按钮,然后单击“选择图片”按钮,在打开的“插入图片”对话框中可以选择图片作为水印背景。
标签: 设置word文档背景及水印
相关文章
