我们在运用word制作文档时,为了美化页面,希望在页面外加一个边框,或图案。那么word如何实现的呢?以下是小编给大家整理的在Word中为整个文档插入边框的方法,希望能帮到你!在Word中为整个文档插入边框的具体方法步骤1、打开要添加页面边框的文档;2、点击菜单中的“格式”,执......
word中如何为图表添加数据标签的方法
word教程
2021-10-04 09:17:47
我们在word中可以为数据系列添加标签内容,从而更加方便我们查看图表中的相关数据信息,今天我们来一起学习下word中为图表添加数据标签的方法,具体操作方法如下:
1、切换到“布局”选项卡下,在“标签”组中单击“数据标签”按钮。
2、在展开的列表中单击“数据标签内”选项。

图1
3、显示添加的数据标签内容。
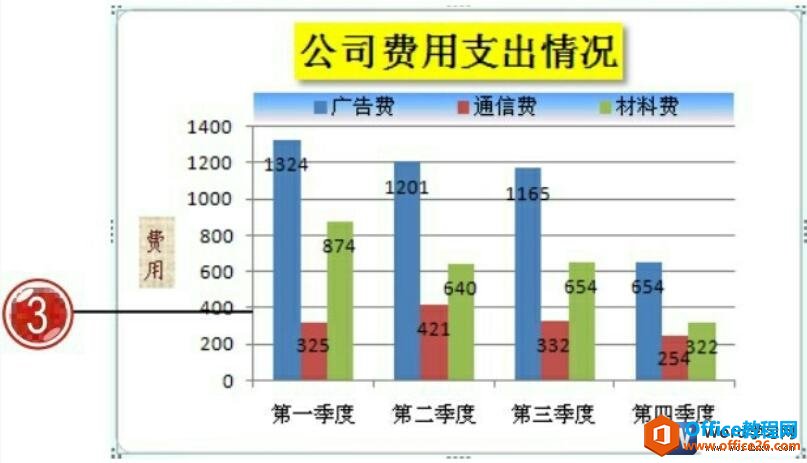
图2
4、在“标签”组中单击“数据标签”按钮,在展开的列表中单击“其他数据标签选项”选项。
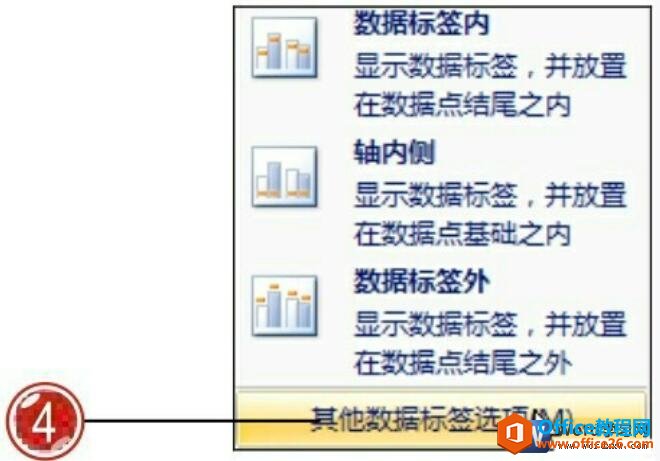
图3
5、打开“设置数据标签格式”对话框,切换到“填充”选项卡下,单击选中“纯色填充”单选按钮。
6、单击“颜色”按钮,在展开的列表中单击“深蓝,文字2,淡色80%”选项。

图4
7、拖动“透明度”滑块条,设置填充颜色的透明度效果,用户也可以直接在其后面的文本框中输入合适的数值,设置完成后单击“关闭”按钮。
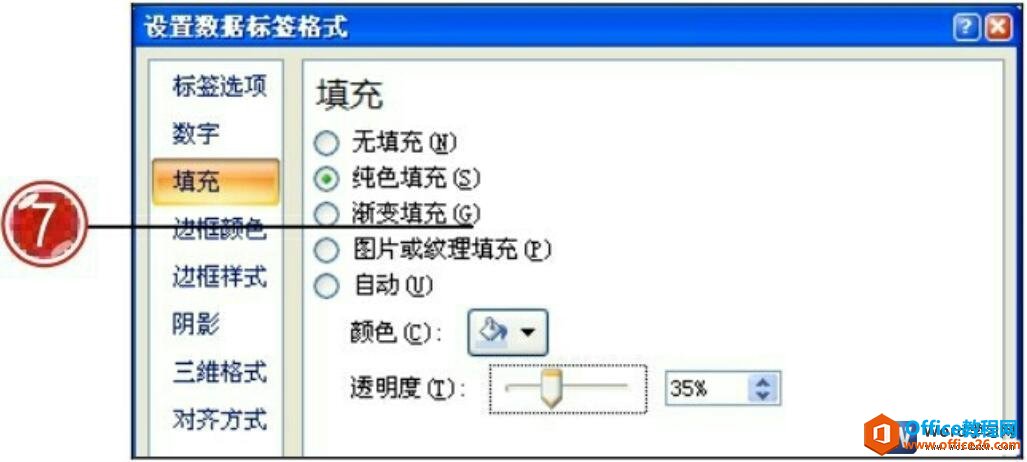
图5
8、用户可以分别为word图表中不同数据系列的数据标签设置格式效果。
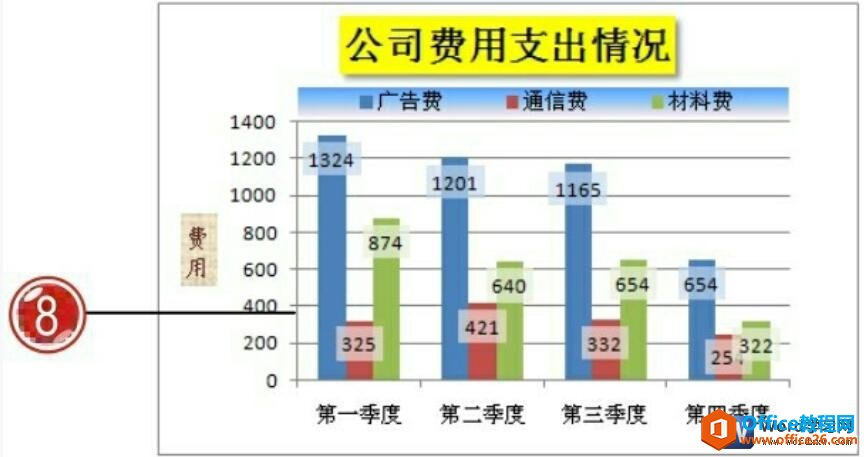
图6
我们在为下word中为图表添加数据标签的方法时,需要注意的是只能分别对图表中不同数据系列的标签进行设置,设置完成一个数据系列的标签格式后再设置另一个数据系列标签格式。
标签: word为图表添加数据标签
相关文章
