我们在运用word制作文档时,为了美化页面,希望在页面外加一个边框,或图案。那么word如何实现的呢?以下是小编给大家整理的在Word中为整个文档插入边框的方法,希望能帮到你!在Word中为整个文档插入边框的具体方法步骤1、打开要添加页面边框的文档;2、点击菜单中的“格式”,执......
word 拼写和语法检查功能使用教程
我们在word使用拼写和语法检查功能,可以方便地查看文档是否有拼写或语法错误,关于使用word拼写和语法检查的介绍和操作方法如下:
一、启用并设置拼写和语法选项
默认状态下Word可以自动检测打开的文档或输入文本的拼写和语法问题,当文本下面出现红色的波浪线时表示有拼写问题,出现绿色的波浪线时表示有语法问题,波浪线只是起提示作用,不会被打印输出。
如果要启用或关闭拼写和语法检查功能,可按照如下操作进行。
1、选择【工具】→【选项】菜单命令,打开“选项”对话框,单击“拼写和语法”选项卡。
2、选中或取消选中“键入时检查拼写”复选框,可打开或关闭自动拼写检查功能;选中或取消选中“键入时检查语法”复选框,可以打开或关闭自动语法检查功能。图1所示为启用拼写和语法检查。

图1
3、单击确定按钮应用设置。
“拼写和语法”选项卡中的各选项含义如下。
1.键入时检查拼写:表示在输入文本时将自动检查拼写,若有错误用红色波浪线标记。
2.隐藏文档中的拼写错误:表示隐藏文档中的拼写错误,即不显示红色波浪线。
3.总提出更正建议:在进行拼写检查时将自动显示拼写建议列表。
4.仅根据主词典提供建议:取消选中该复选框,将根据主词典和自定义词典提供更正建议。
5.忽略所有字母都大写的单词:选中该复选框表示对全部是大写的单词将不进行拼写检查。
6.忽略带数字的单词:表示对包含数字的单词将不进行拼写检查。
7.忽略Internet和文件地址:选中该复选框表示对网址、电子邮件地址和文件名地址将不进行拼写检查。
8.自定义词点按钮:单击该按钮可以创建、删除和更改自定义词典。
9.键入时检查语法:表示在输入文本时将自动检查语法,若有错误用绿色波浪线标记。
10.隐藏文档中的语法错误:表示隐藏文档中的语法错误,即不显示绿色波浪线。
11.随拼写检查语法:取消选中该复选框表示将只检查拼写错误。
12.显示可读性统计信息:选中该复选框后,当选择【工具】→【拼写和语法】菜单命令时将显示文档的可读性统计信息。
13.写作风格:在其下拉列表框中可以选择“自定义”,然后单击下方的设置按钮自定义语法和风格。
该考点在命题时可能会只要求启用或关闭拼写检查,或只要求启用或关闭语法检查,考生要注意选中一个复选框和同时选中两个复选框的作用。
二、使用拼写和语法检查
启用拼写和语法检查功能后,将插入点定位到出现错误提示带波浪线的文本中,单击鼠标右键,将弹出一个快捷菜单。在该菜单中可以查看语法错误提示,若为拼写错误,则可选择更改后的单词,也可忽略该错误或将该单词放入Word的词典等,如图2所示。
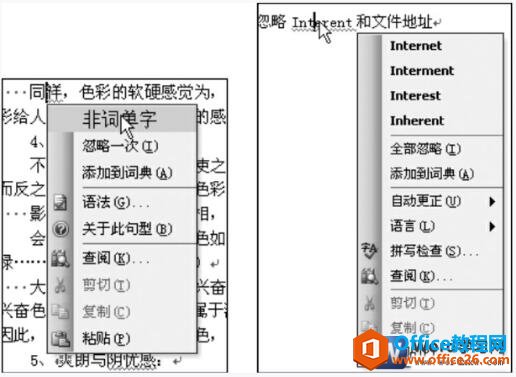
图2
另外,也可以选择【工具】→【拼写和语法】菜单命令或按【F7】键,打开“拼写和语法”对话框,在上面的列表框中将列出错误句子,并将错误的地方用绿色或红色标示出来,单击确认有错误的地方并逐一进行修改,如图3所示。完成文本错误搜索后退出校对状态。
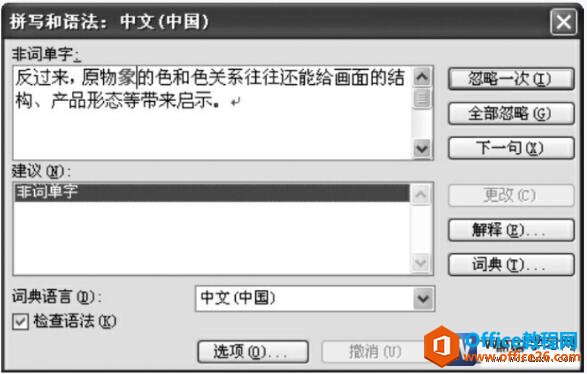
图3
在进行拼写和语法检查时并不是所有提示的地方都有错误,当对有错误提示的拼写和语法不做更改时,单击忽略一次、全部忽略和下一句等按钮即可。
标签: word拼写和语法检查功能
相关文章
