我们在运用word制作文档时,为了美化页面,希望在页面外加一个边框,或图案。那么word如何实现的呢?以下是小编给大家整理的在Word中为整个文档插入边框的方法,希望能帮到你!在Word中为整个文档插入边框的具体方法步骤1、打开要添加页面边框的文档;2、点击菜单中的“格式”,执......
如何根据word的卸载向导步骤进行卸载操作
如果我们不在使用word软件的情况下如何对其进行卸载。在Windows操作系统中,如果用户需要将安装的word进行删除,只要运行Windows操作系统中的“添加或删除程序”,再根据word的卸载向导步骤进行卸载操作即可。
下面介绍用户如何对word进行卸载,其具体的操作方法如下:
1、单击任务栏中的“开始”按钮。
2、在打开的列表中单击“所有程序”选项。
3、在展开的列表中单击“控制面板”选项。
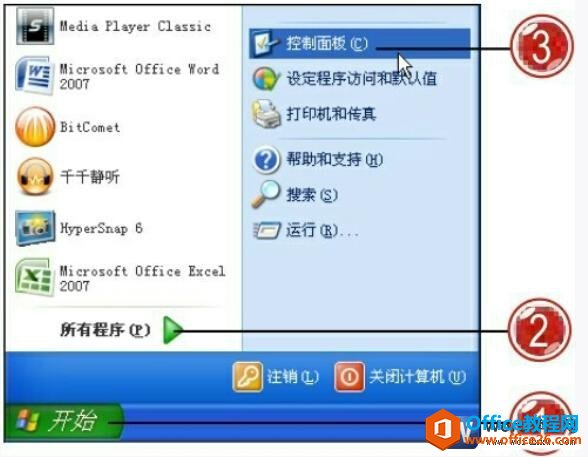
图1
4、打开“控制面板”窗口,单击“添加或删除程序”图标。
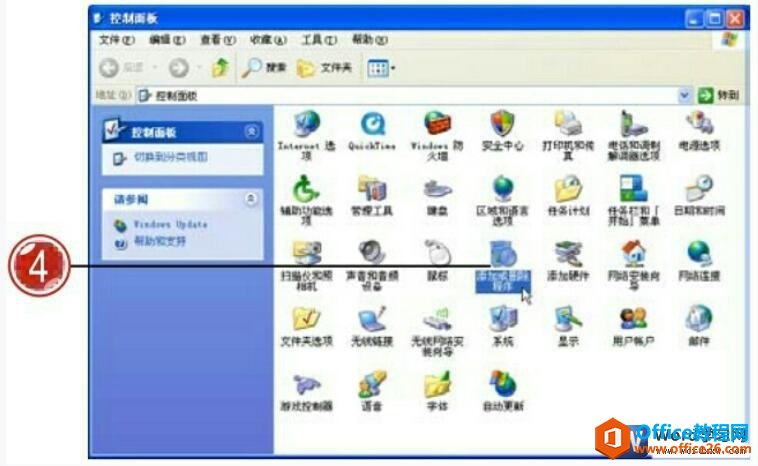
图2
用户还可以使用其他的方法来打开“控制面板”窗口,在桌面上双击“我的电脑”图标,打开“我的电脑”窗口,在左侧的窗格列表中单击“控制面板”选项,即可切换到“控制面板”窗口中。
5、弹出“添加或删除程序”对话框,在左侧单击“更改或删除程序”选项,在“当前安装的程序”列表中单击Microsoft Office Professional Plus 2007选项右侧的“删除”按钮。
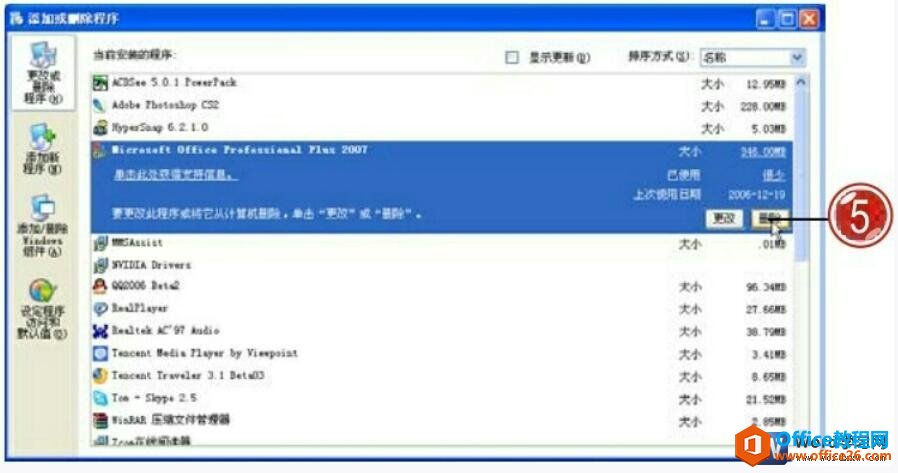
图3
6、弹出删除 Office 2007的对话框,并弹出“安装”对话框,询问用户是否确定从计算机上删除Microsoft Office Professional Plus 2007,单击“是”按钮,进行删除。

图4
在“添加或删除程序”窗口中用户可以设置“当前安装的程序”列表中显示程序的排列方式,单击右上角的“排列方式”下拉列表按钮,在展开的列表中选择需要显示的排列方式选项即可。
7、开始卸载 Microsoft Office Professional Plus 2007,并在该对话框中显示删除的进度。
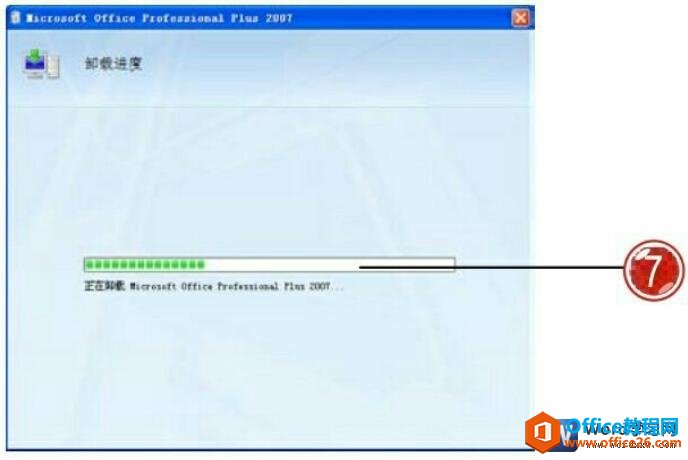
图5
8、完成Office 2007软件的卸载后,提示用户已成功卸载word2007,再单击“关闭”按钮即可。
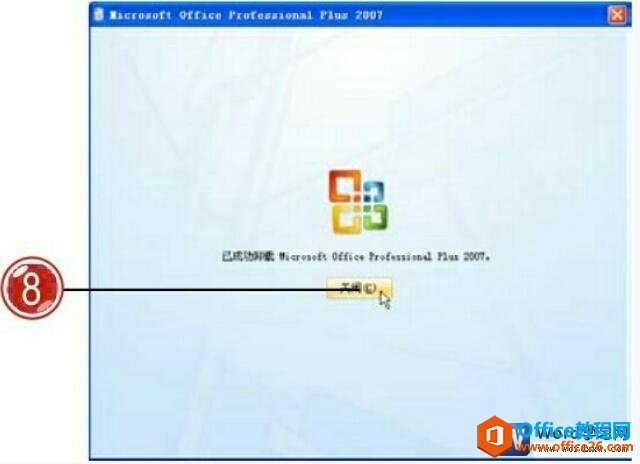
图6
我们根据word的卸载向导步骤进行卸载操作后的应用程序不能再次使用,用户通常将计算机中不用的软件进行卸载,卸载后如还需要使用则需要重新安装,因此在卸载软件之前用户应考虑其重要性。
相关文章
