我们在运用word制作文档时,为了美化页面,希望在页面外加一个边框,或图案。那么word如何实现的呢?以下是小编给大家整理的在Word中为整个文档插入边框的方法,希望能帮到你!在Word中为整个文档插入边框的具体方法步骤1、打开要添加页面边框的文档;2、点击菜单中的“格式”,执......
word图表如何添加纵坐标轴标题
word教程
2021-10-04 09:17:40
我们讲过了为如何为word图表添加图表标题,我们还可以为word图表添加横、纵坐标轴标题,下面为大家介绍word图表添加纵坐标轴标题的具体操作设置方法:
1、选中word图表,在“标签”组中单击“坐标轴标题”按钮。
2、在展开的列表中单击“主要纵坐标轴标题”选项。
3、在级联列表中单击“竖排标题”选项。

图1
4、添加默认的纵坐标轴标题内容。
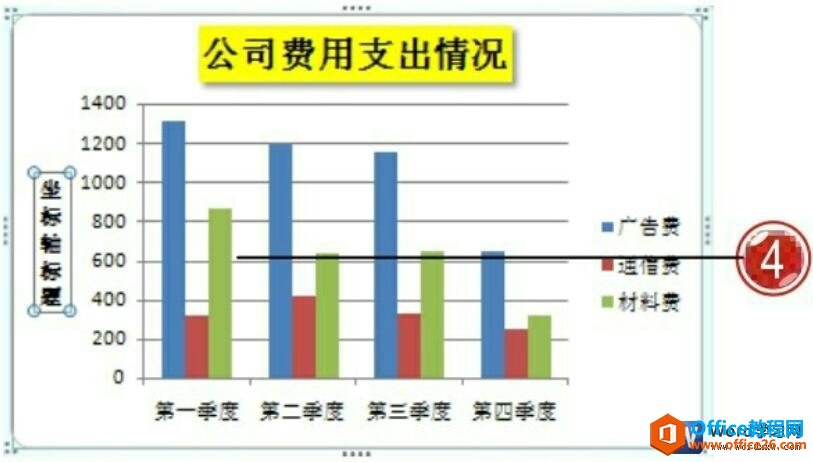
图2
5、输入纵坐标轴标题文本内容。
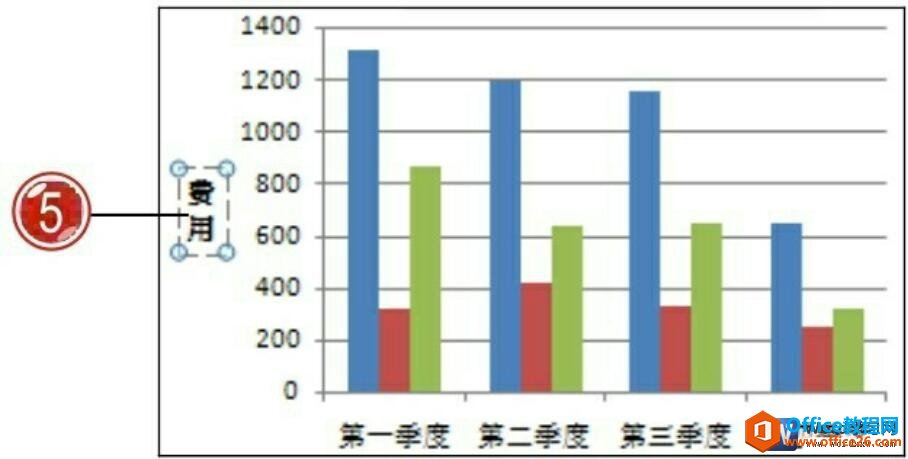
图3
6、再次单击“标签”组中的“坐标轴标题”按钮,在展开的列表中单击“主要纵坐标轴标题”选项,在级联列表中单击“其他主要纵坐标轴标题选项”选项。
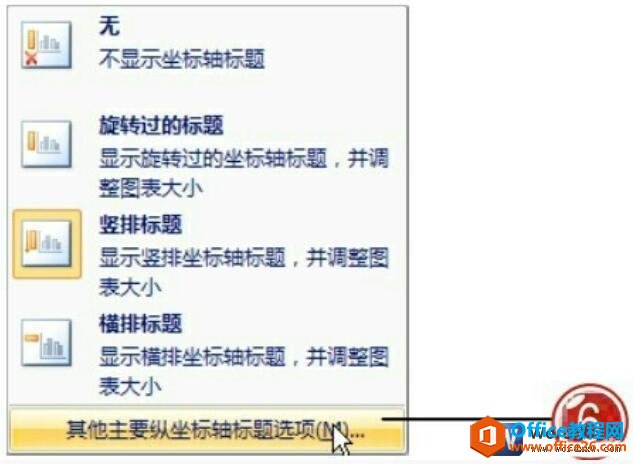
图4
7、打开“设置坐标轴标题格式”对话框,切换到“填充”选项卡下,单击选中“图片或纹理填充”单选按钮。
8、在展开的列表中单击“画布”选项,再单击该对话框中的“关闭”按钮。
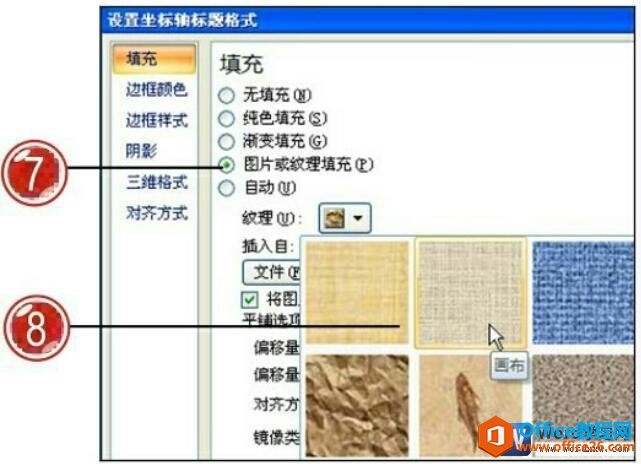
图5
9、选中纵坐标轴标题文本内容。
10、在弹出的浮动工具栏中设置其字体为“楷体”,字号为“11”,字体颜色为“深红”。
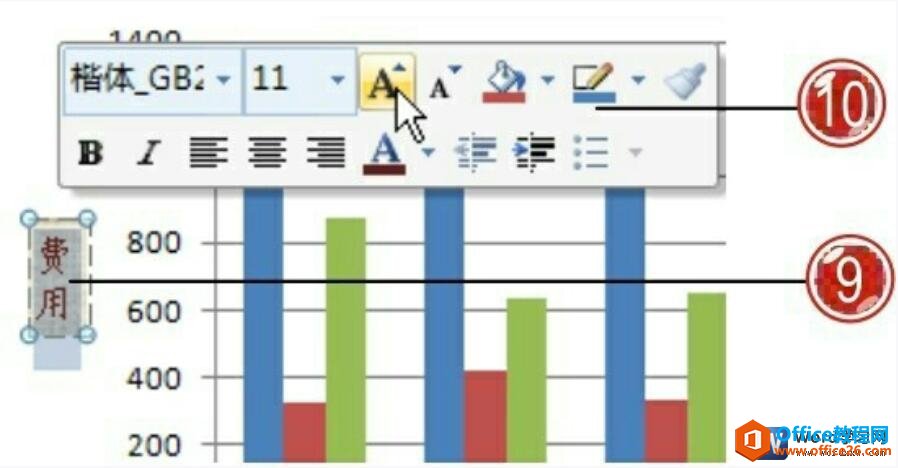
图6
11、设置完成后的纵坐标轴标题效果。
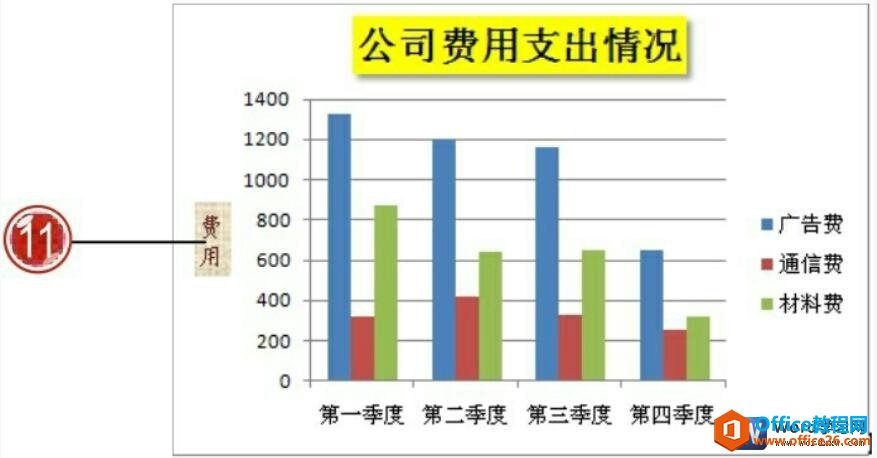
图7
我们为word2007图表添加纵坐标轴标题要知道,横向坐标轴标题常用于说明横向坐标所显示数据代表的内容,竖向坐标轴标题常用于显示竖向坐标所显示数据代表的内容。
标签: word图表添加纵坐标轴标题
上一篇:word 如何保存文档 下一篇:如何设置word表格的边框和底纹效果
相关文章
