我们在运用word制作文档时,为了美化页面,希望在页面外加一个边框,或图案。那么word如何实现的呢?以下是小编给大家整理的在Word中为整个文档插入边框的方法,希望能帮到你!在Word中为整个文档插入边框的具体方法步骤1、打开要添加页面边框的文档;2、点击菜单中的“格式”,执......
如何使用 word 自定义项目符号功能
word教程
2021-10-04 09:16:49
我们除了可以为段落文本添加Word提供的项目符号内容外,还可以根据需要自定义项目符号内容,用户可自定义的项目符号包括图片、符号和字体等样式效果。今天我们就以自定义图片样式的项目符号内容为例,为用户介绍如何使用word的自定义项目符号功能。
1、选中word文档中需要设置的段落文本,单击“段落”组中的“项目符号”按钮,在展开的列表中单击“定义新项目符号”选项。

图1
2、弹出“定义新项目符号”对话框,单击“图片”按钮。
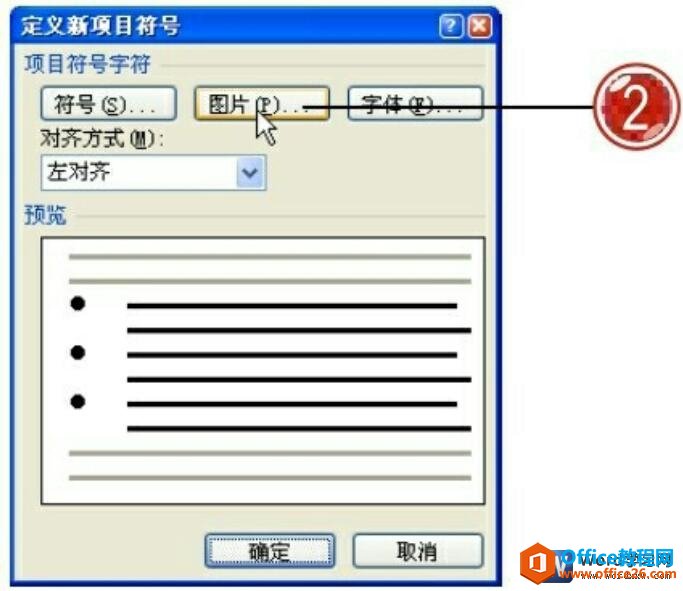
图2
3、打开“图片项目符号”对话框,用户可以在其提供的图片列表中选择需要应用的图片内容,如需要导入其他的图片内容,则单击“导入”按钮。

图3
4、打开“将剪辑添加到管理器”对话框,在“查找范围”文本框中指定图片的路径位置,并选中需要导入的图片。
5、单击“添加”按钮。
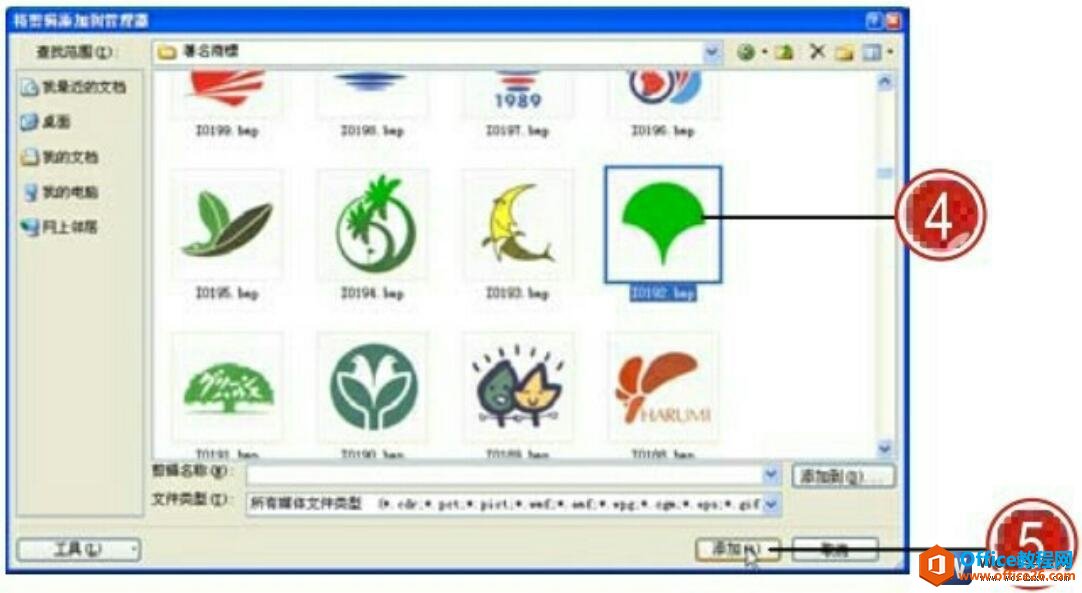
图4
6、返回到“图片项目符号”对话框,此时可以看到导入的图片显示在该对话框中,选中该图片选项。
7、单击“确定”按钮。
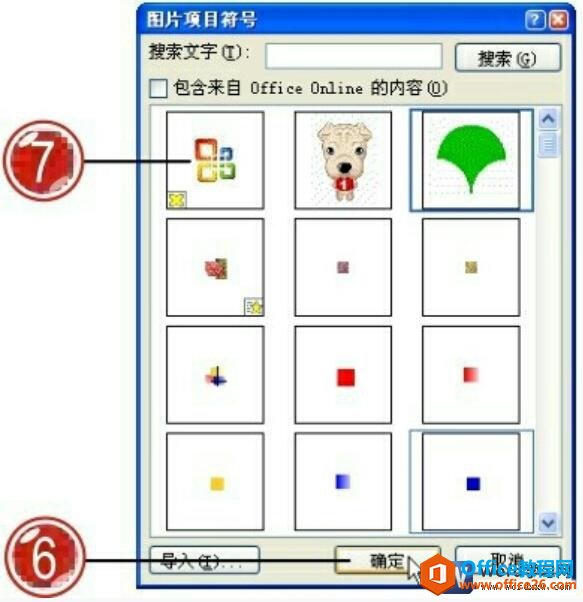
图5
8、返回到“定义新项目符号”对话框,在“预览”区域中用户可以查看自定义的图片项目符号效果。
9、单击“确定”按钮。
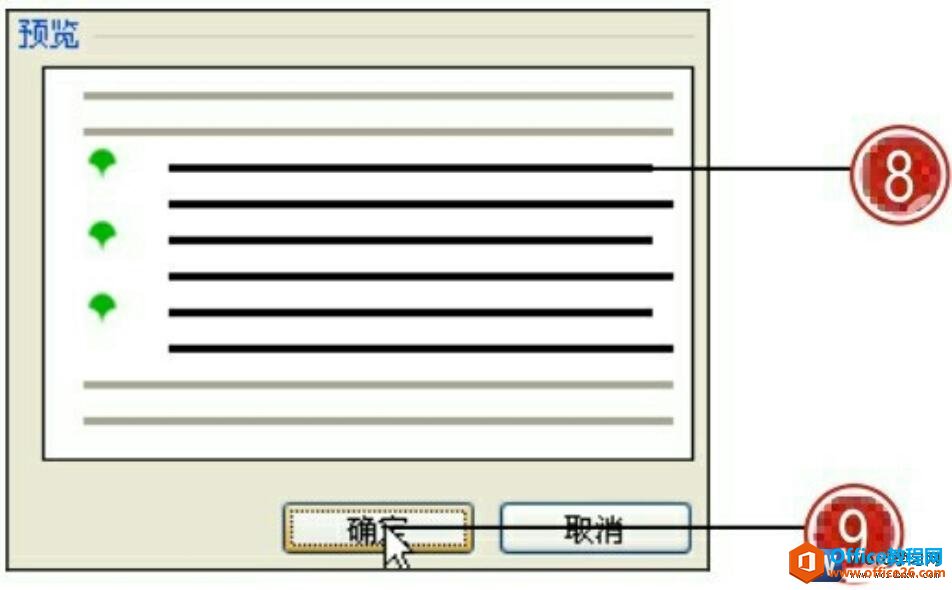
图6
10、为文档添加自定义的图片样式项目符号。

图7
我们在word中使用项目符号和编号功能时需要单击菜单栏中的“格式”按钮,在展开的列表中单击“项目符号和编号”选项,在弹出的对话框中进行设置即可。我们在word中使用自定义符号功能时,在“定义新项目符号”对话框中单击“符号”按钮,在打开的对话框中选择需要应用的符号样式即可。
标签: word自定义项目符号功能
上一篇:如何设置word表格的边框和底纹效果 下一篇:word图表如何添加数据表
相关文章
