我们在运用word制作文档时,为了美化页面,希望在页面外加一个边框,或图案。那么word如何实现的呢?以下是小编给大家整理的在Word中为整个文档插入边框的方法,希望能帮到你!在Word中为整个文档插入边框的具体方法步骤1、打开要添加页面边框的文档;2、点击菜单中的“格式”,执......
Word文档的页面设置基础教程
word教程
2021-10-04 08:25:51
我们之前学习了word文档中的字体、段落等设置,本文将在之前的基础上讲解word文档中的页面设置,主要包括:页眉、页脚、垂直居中设置,最终效果如下图所示。
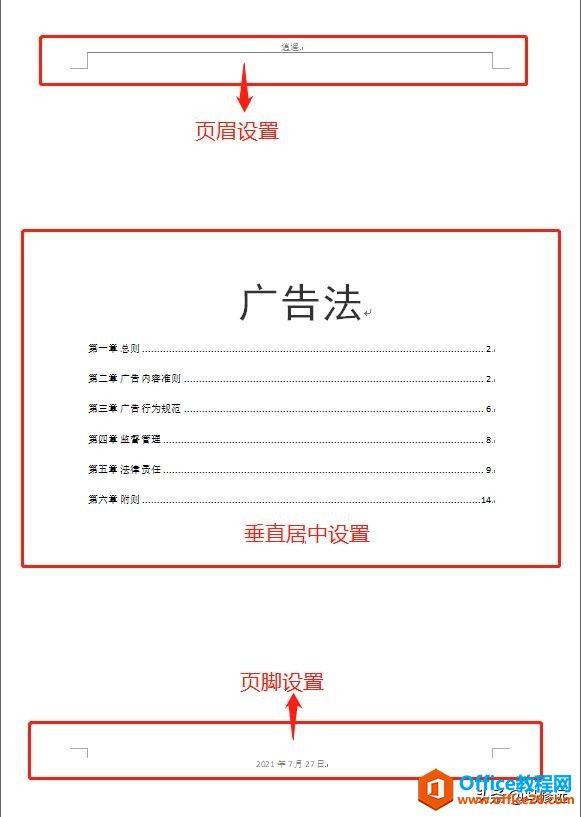
01、页眉、页脚设置
首先,我们可以双击页眉或者页脚进入页眉、页脚的编辑模式。假设,我们现在双击页页眉,则如下图所示,文档内容为灰色不可编辑,而我们现在可以开始编辑页眉了。通常,我们会在页头上放比如公司名称、作者、公司LOGO图片等等信息。我以放作者为例,其它的操作与之类似。

第一步,点击插入->页眉->编辑页眉,进入如下图所示的编辑页眉的设计视图。
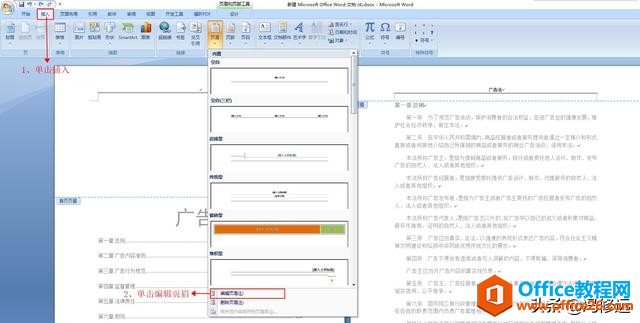
第二步,如下图所示点击设计->文档部件->域

打开域对话框,如下图所示,然后选择红框框中的Author(作者),然后点对话框中的确定,就将作者插入在页眉中了。当然,还可以插入图片、日期等等,操作比较简单,大家可以尝试一下。
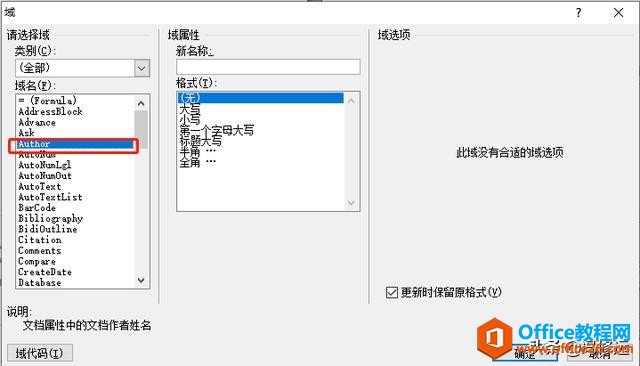
用同样的方法,也可以把时间插在页脚。如果你希望第一页特殊点,不希望后面和第一页一样的话,可以勾选首页不同,如下图所示。

02、内容垂直居中
当页眉页脚设置好了以后,我们可以通过设置让内容居中了,操作步骤如下:第一步,在菜单后面插入分页,如下图所示:插入->分页。
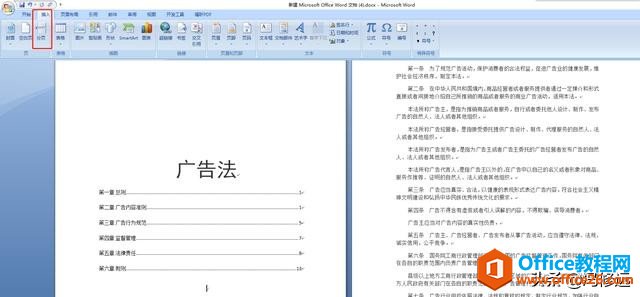
第二步,页面布局下的小三角,如图所示:

在弹出的页面设置对话框中选择版式->(页面下的)垂直对齐方式->居中即可,如图所示。
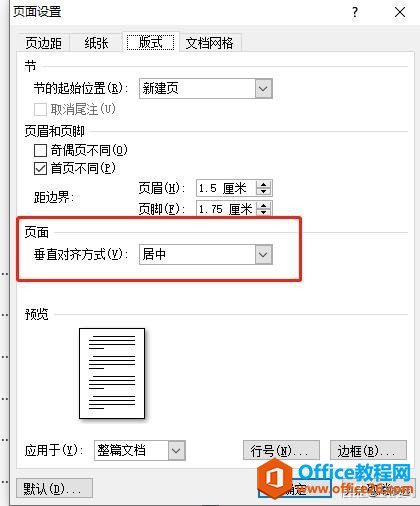
这样就能做出前面给大家演示的效果那样了,大家还可以通过在页面页脚上插入页码等等做一些尝试。好了,关于word的操作就先讲到这里吧,希望大家多多复习和反复练习,。
标签: Word页面设置
上一篇:Word剪贴板如何查看和清空? 下一篇:word字数统计功能 使用实例教程
相关文章
