我们在运用word制作文档时,为了美化页面,希望在页面外加一个边框,或图案。那么word如何实现的呢?以下是小编给大家整理的在Word中为整个文档插入边框的方法,希望能帮到你!在Word中为整个文档插入边框的具体方法步骤1、打开要添加页面边框的文档;2、点击菜单中的“格式”,执......
如何在word文档插入静态的页眉和页脚
页眉和页脚显示在文档中每个页面页边距的顶部和底部位置,用户可以套用 Word 提供的页眉和页脚样式进行编辑与设置,也可以自定义页眉和页脚中插入文本或图片内容,使页眉和页脚更加丰富生动。通常情况下,页眉和页脚中显示文档相关的公司徽标、文档标题、文件名、日期和页码等相关内容,编辑制作的页眉和页脚内容同样可以显示在打印的文档页面中,大大地方便了用户对文档的编辑使用。
Word 为用户提供了多种内置的页眉和页脚样式,用户可以直接套用这样样式对文档的页眉和页脚内容进行编辑,今天将介绍如何在word文档插入静态的页眉和页脚内容。
1、切换到“插入”选项卡下,在“页眉和页脚”组中单击“页眉”按钮。
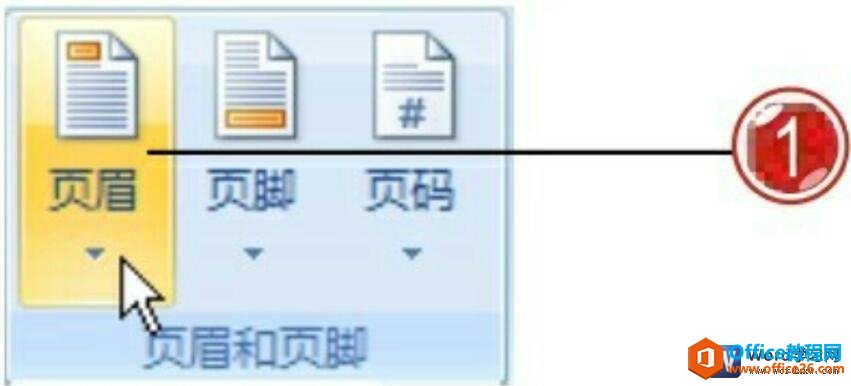
图1
2、在展开的列表中单击“瓷砖型”选项。
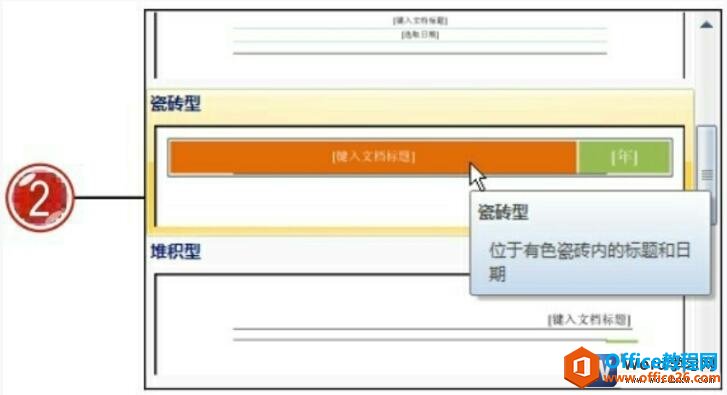
图2
3、在文档所有的页面中都插入了选定样式的页眉,并显示默认的页眉内容,此时还需要对其进行编辑修改。
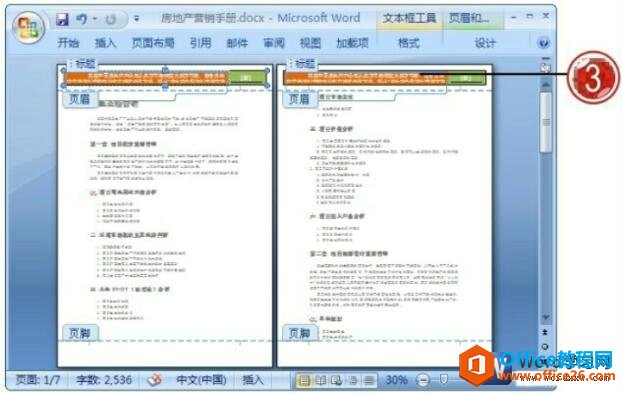
图3
4、在页眉编辑区中输入页眉相关文本内容,完成页眉的编辑。
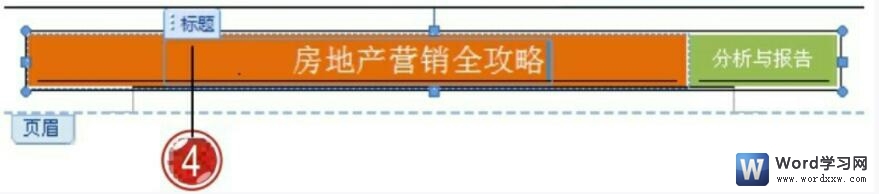
图4
5、单击页眉和页脚工具“设计”选项卡下的“页脚”按钮。
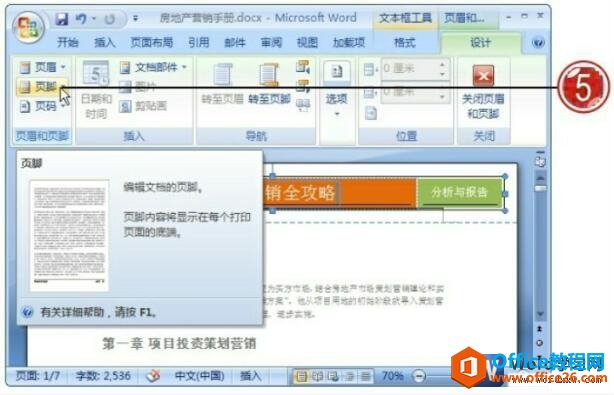
图5
6、在展开的列表中单击“堆积型”选项。
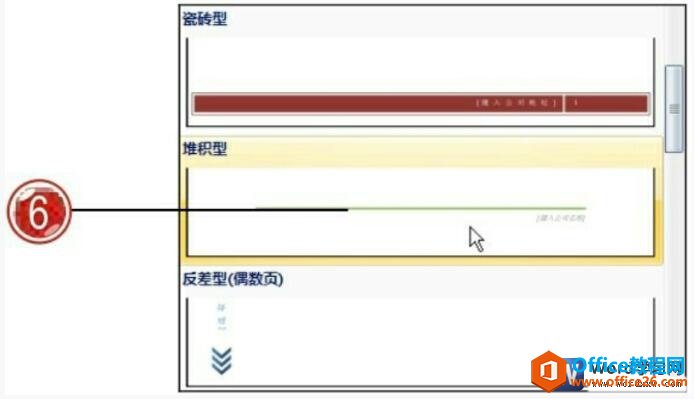
图6
7、在文档中插入选定样式的页脚,输入需要的相关文本内容,并对其进行字体格式效果的设置。
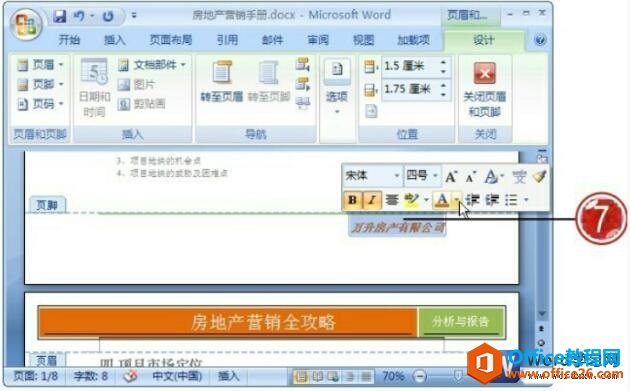
图7
8、完成页眉和页脚内容的编辑后,用户需要返回到普通视图方式下,单击页眉和页脚工具“设计”选项卡下的“关闭页眉和页脚”按钮。
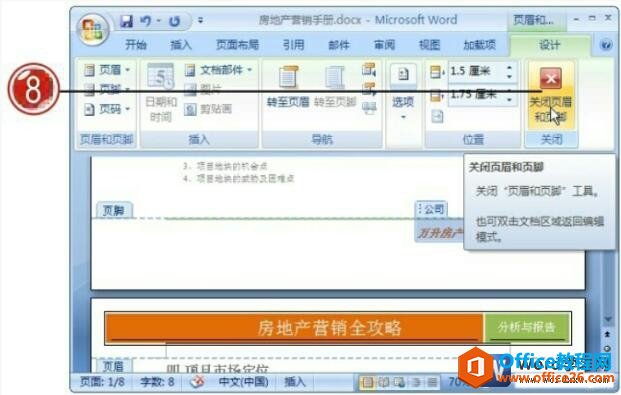
图8
9、返回到文档中,此时可以看到文档中所有页面都添加了相同的页眉和页脚内容。
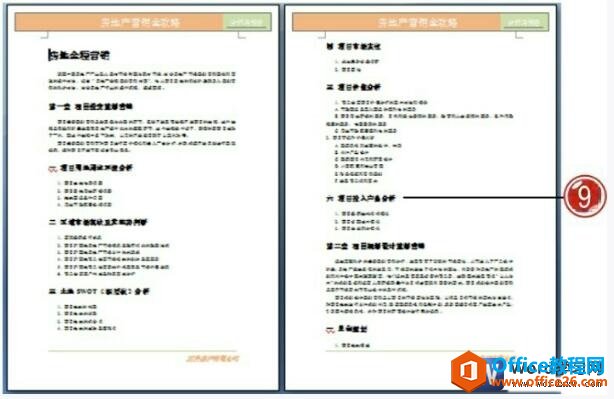
图9
我们在编辑页眉和页脚内容时,如何快速地从页眉区域切换到页脚区域?需要在页眉和页脚工具“设计 ”选项卡下单击“导航”组中的“转至页眉”按钮即可。
标签: word插入静态的页眉和页脚
相关文章
