我们在运用word制作文档时,为了美化页面,希望在页面外加一个边框,或图案。那么word如何实现的呢?以下是小编给大家整理的在Word中为整个文档插入边框的方法,希望能帮到你!在Word中为整个文档插入边框的具体方法步骤1、打开要添加页面边框的文档;2、点击菜单中的“格式”,执......
如何在word中创建信封
word教程
2021-10-05 09:02:04
我们除了可以使用向导在word中创建信封,其实我们也可以不使用信封创建向导直接生成信封内容,下面介绍具体的在word中创建信封操作设置方法。
1、切换到“邮件”选项卡下,在“创建”组中单击“信封”按钮。
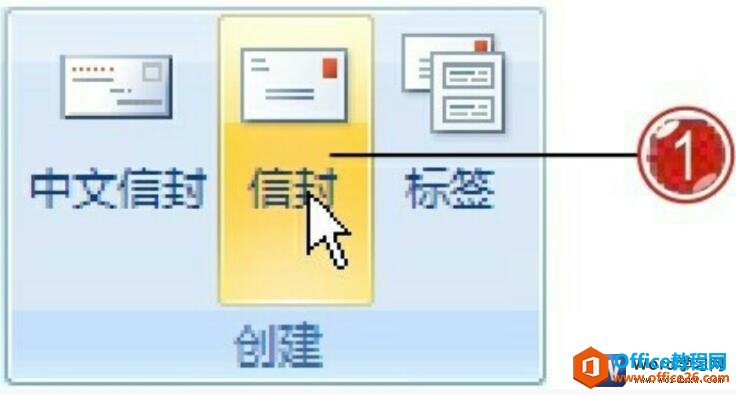
图1
2、打开“信封和标签”对话框,切换到“信封”选项卡下,在“收信人地址”和“寄信人地址”文本框输入相关信息。
3、单击“选项”按钮。
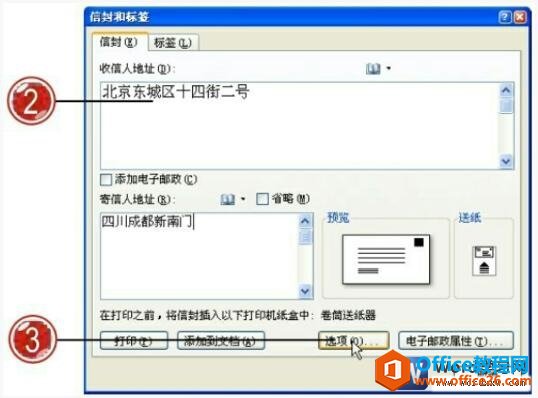
图2
4、打开“信封选项”对话框,切换到“信封选项”选项卡下,我们可以在此设置信封尺寸样式。
5、单击“收信人地址”区域中的“字体”按钮。
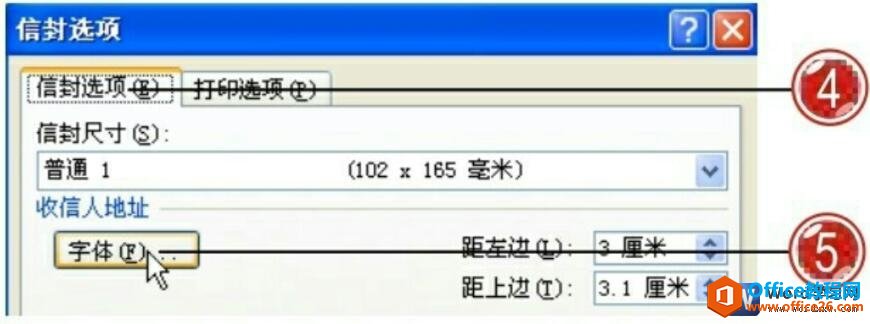
图3
6、打开“收信人地址”对话框,切换到“字体”选项卡下,设置其中文字体为“楷体”,字形为“加粗”,字号为“小二”。
7、在“预览”区域查看字体的格式设置效果,并单击“确定”按钮。
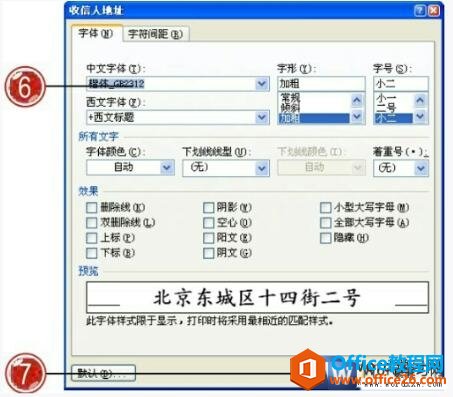
图4
8、返回到“信封选项”对话框中单击“寄信人地址”区域中的“字体”按钮,打开如左图所示的对话框,设置寄信人地址字体为“华文楷体”,字形为“加粗”,字号为“三号”。
9、单击“确定”按钮。

图5
10、返回到“信封选项”对话框中,我们可以设置收信人地址和寄信人地址显示的位置,分别设置其左边距和上边距即可。
11、设置完成后单击“确定”按钮。
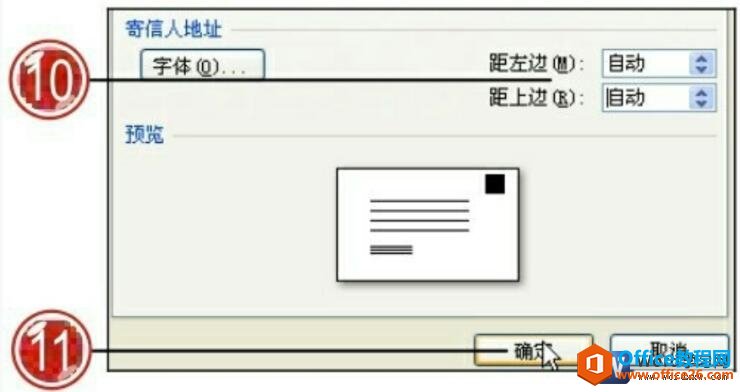
图6
12、返回到“信封和标签”对话框,我们可以预览设置的字体格式效果。
13、单击“添加到文档”按钮。

图7
14、在文档中插入新的页,在该页中显示创建的信封页面内容。
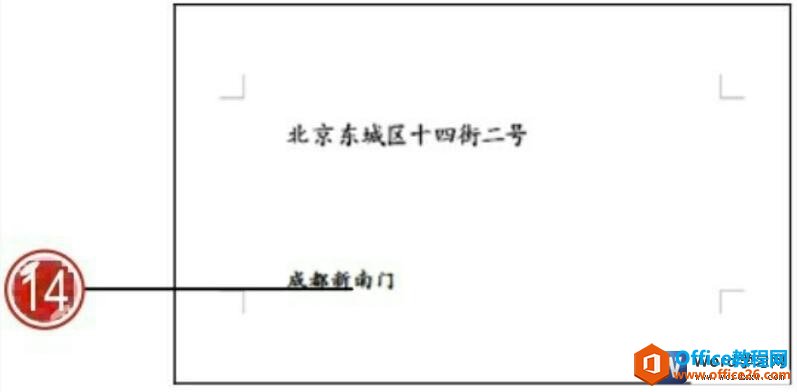
图8
那么我们在word中如何打印单个信封呢?这时候只需要在“信封和标签”对话框中的“信封”选项卡下设置信封的相关信息内容,单击“打印”按钮即可对创建的信封进行打印。
标签: word创建信封
相关文章
