我们在运用word制作文档时,为了美化页面,希望在页面外加一个边框,或图案。那么word如何实现的呢?以下是小编给大家整理的在Word中为整个文档插入边框的方法,希望能帮到你!在Word中为整个文档插入边框的具体方法步骤1、打开要添加页面边框的文档;2、点击菜单中的“格式”,执......
如何在word中创建中文信封
word教程
2021-10-05 09:02:02
在制作信函内容时,常常还需要制作大量的信封内容,Word为我们提供了创建信封的功能,我们可以根据需要自定义信封的尺寸大小,并对信封的收信人、寄信人等信息内容进行设置,从而很方便地制作大量的信封。标签常用于粘贴在文件外部,标签可用于指明收件人或寄件人的地址和姓名,也可以用于标明文件的主要相关内容,我们可以根据需要自行进行设置。
下面为我们介绍如何在word中创建中文信封,其具体的操作方法如下。
1、切换到“邮件”选项卡下,在“创建”组中单击“中文信封”按钮。
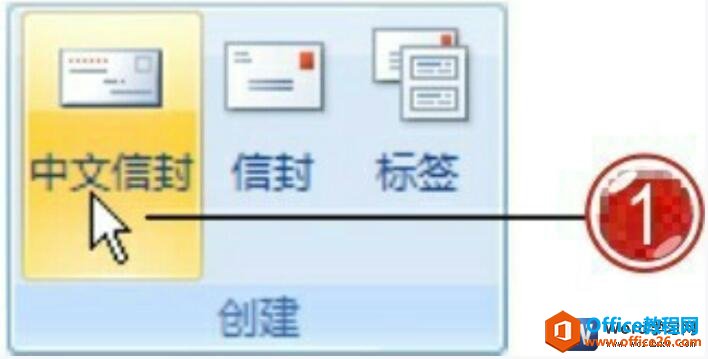
图1
2、打开“信封制作向导”对话框,开始信封的创建,单击“下一步”按钮即可。

图2
3、进入下一向导步骤,单击“信封样式”下拉列表按钮,在展开的列表中选择需要应用的样式选项,并设置需要在信封中显示的信息内容,勾选相应的复选框即可。
4、单击“下一步”按钮。
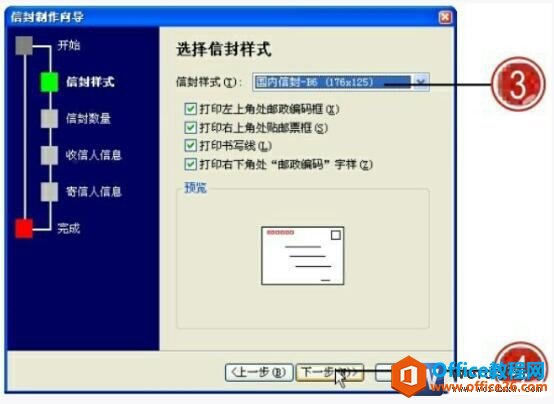
图3
5、单击选中“键入收信人信息,生成单个信封”单选按钮。
6、单击“下一步”按钮。

图4
7、在“输入收信人信息”区域中输入收信人相关信息内容,我们可以根据需要输入所需的信息。
8、单击“下一步”按钮。
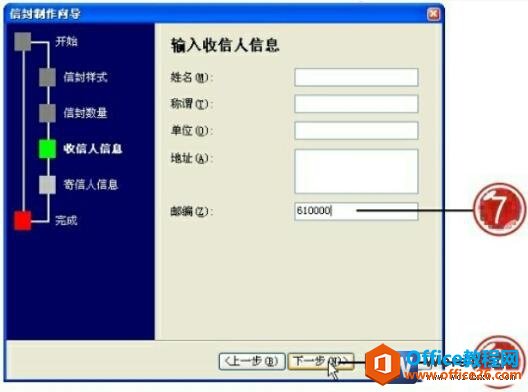
图5
9、输入寄信人相关信息内容。
10、单击“下一步”按钮。

图6
11、完成信封向导的设置,单击“完成”按钮即可。
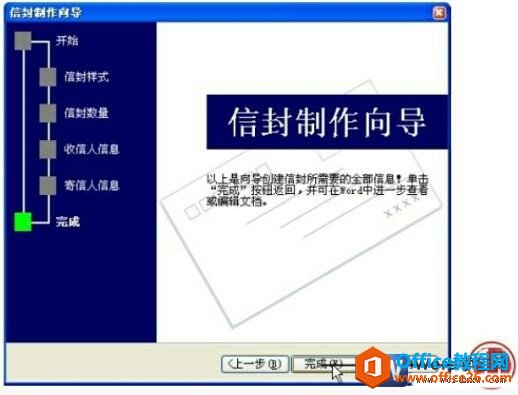
图7
12、此时Word打开新的窗口,并生成新的文档,我们可以看到创建的中文信封文档内容。
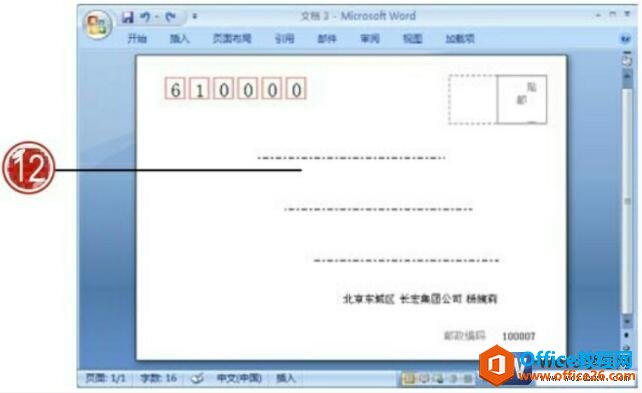
图8
我们在“信封制作向导”操作步骤中,可以快速的切换到不同的向导操作步骤中,在向导步骤对话框中单击左侧需要切换到的相应的向导步骤选项即可,当前操作步骤选项呈绿色标记状态。
标签: word创建中文信封
相关文章
