我们在运用word制作文档时,为了美化页面,希望在页面外加一个边框,或图案。那么word如何实现的呢?以下是小编给大家整理的在Word中为整个文档插入边框的方法,希望能帮到你!在Word中为整个文档插入边框的具体方法步骤1、打开要添加页面边框的文档;2、点击菜单中的“格式”,执......
如何预览邮件合并的word文档效果
word教程
2021-10-05 09:02:18
我们在完成邮件合并操作后,可以使用预览结果功能查看邮件合并后的文档效果,并根据需要将其生成新的文档内容或进行打印、发送传真等,从而方便我们的使用。下面为大家介绍如何预览邮件合并的word文档效果,具体的操作方法如下。
1、切换到“邮件”选项卡下,在“预览结果”组中单击“预览结果”按钮。
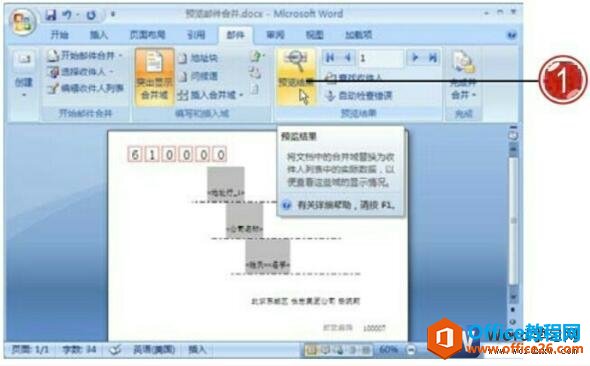
图1
2、在word文档中显示邮件合并结果,在合并域位置处显示收件人列表中相关信息。
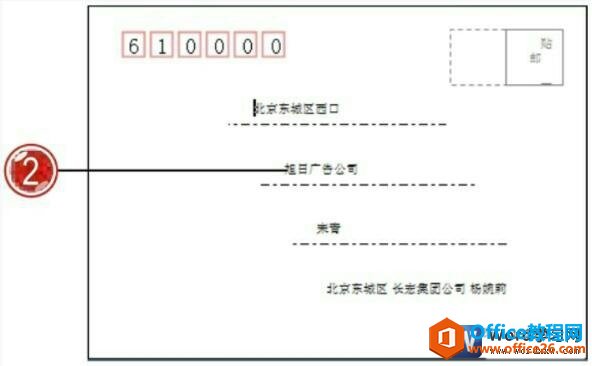
图2
3、单击“下一条记录”按钮,查看收件人列表中下一条相关信息。
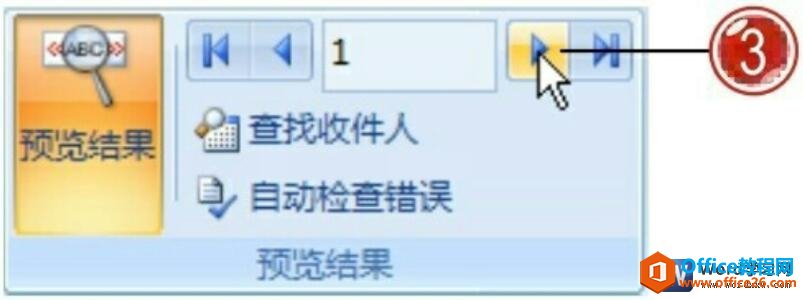
图3
4、在文档中显示收件人列表中下一条相关信息内容。
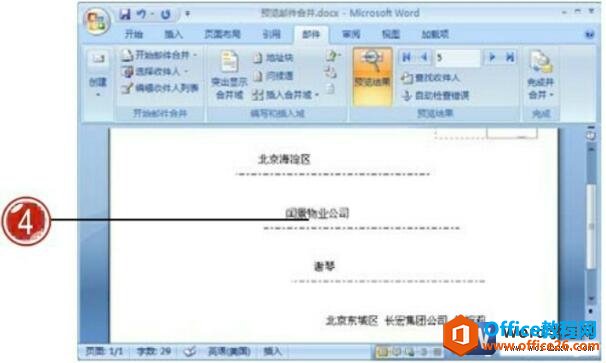
图4
5、预览文档效果满意后,我们可以完成文档的合并操作,单击“完成并合并”按钮,在展开的列表中单击“编辑单个文档”按钮。
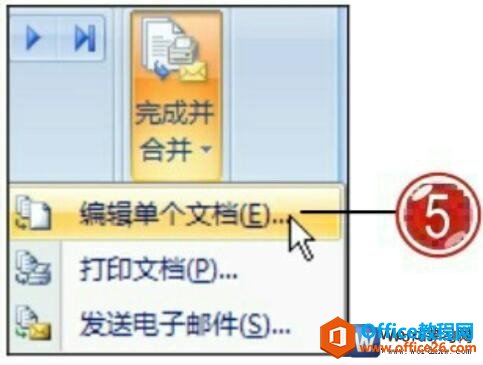
图5
6、打开“合并到新文档”对话框,单击选中“全部”单选按钮。
7、单击“确定”按钮。

图6
8、创建一个新的文档,并由不同的收件人生成不同的文档页面。
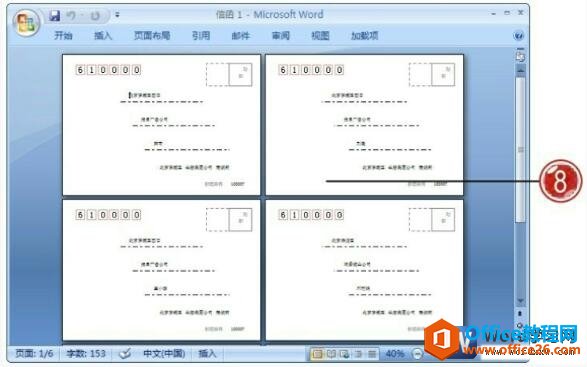
图7
9、我们可以将合并文档进行打印,单击“完成并合并”按钮,在展开的列表中单击“打印文档”选项。
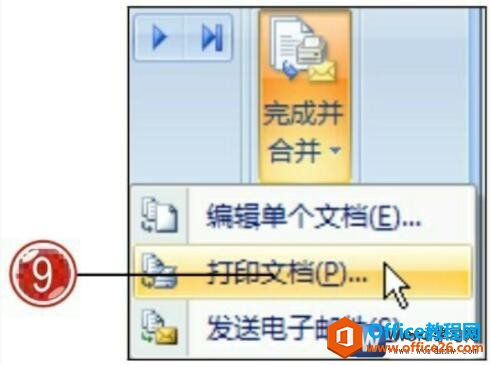
图8
10、打开“合并到打印机”对话框,单击选中“当前记录”单选按钮。
11、单击“确定”按钮。

图9
12、打开“打印”对话框,设置打印选项,再单击“确定”按钮,即可对文档进行打印。

图10
在打印对话框中,我们可以设置文档打印的页面范围、份数等详细内容,关于文档的打印操作与设置将在后面的章节中进行详细的讲解。
标签: word邮件合并功能
上一篇:word 不同视图方式下的区别与功能 下一篇:word 如何设置图片样式
相关文章
