我们在运用word制作文档时,为了美化页面,希望在页面外加一个边框,或图案。那么word如何实现的呢?以下是小编给大家整理的在Word中为整个文档插入边框的方法,希望能帮到你!在Word中为整个文档插入边框的具体方法步骤1、打开要添加页面边框的文档;2、点击菜单中的“格式”,执......
如何为word文档插入页码内容
word教程
2021-10-05 09:01:49
当我们需要处理的文档内容较长时,则可以为word文档添加页码内容,以方便用户对文档内容的查看,如果为文档插入了目录内容,则页码也显得尤为重要。在为文档插入页码时,用户可以根据需要在文档页面顶端、页面底端或页边距位置插入,同时还可以根据需要设置插入页码的格式效果,从而使文档达到最好的效果。
下面为大家介绍如何为word文档插入页码内容,并对插入的页码进行格式的设置,其具体的操作方法如下。
1、切换到“插入”选项卡下,在“页眉和页脚”组中单击“页码”按钮。
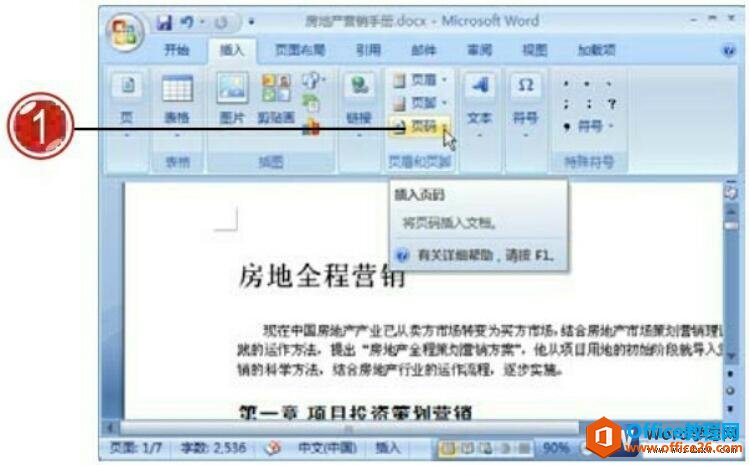
图1
2、在展开的列表中单击“页边距”选项。
3、在级联列表中单击“圆(右侧)”选项。

图2
4、切换到页眉和页脚视图方式下,此时可以看到在页面右侧插入了页码内容。

图3
5、选中插入的页码内容,在“设计”选项卡下单击“页码”按钮。
6、在展开的列表中单击“设置页码格式”选项。
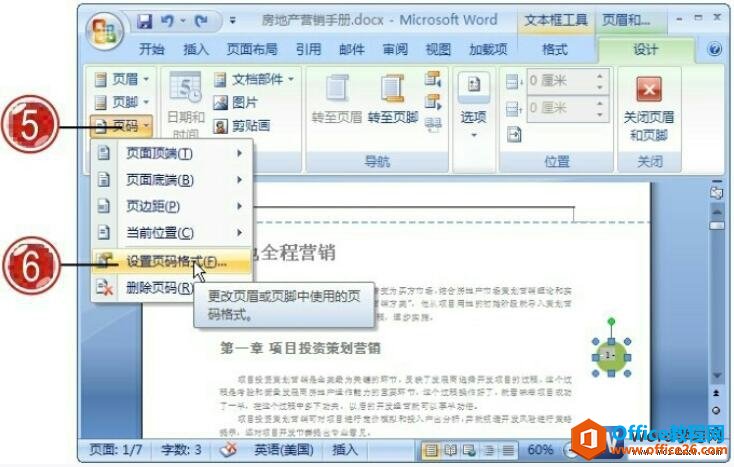
图4
7、打开“页码格式”对话框,单击“编号格式”下拉列表按钮,在展开的列表中选择需要应用的编号样式。
8、单击“确定”按钮。
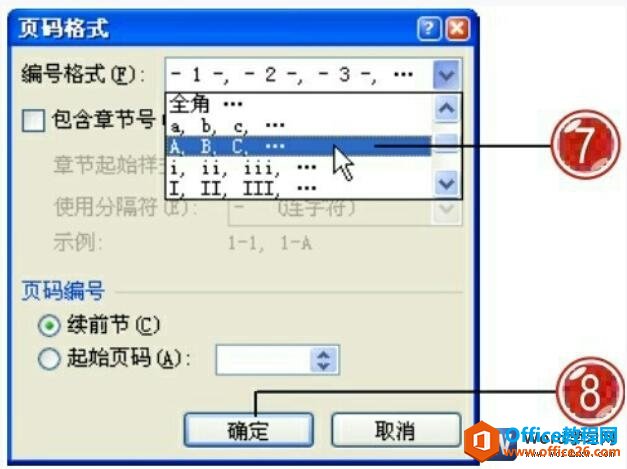
图5
9、选中插入的页码,切换到文本框工具“格式”选项卡下,在“文本框样式”组中单击“水平渐变-强调文字颜色5”选项。
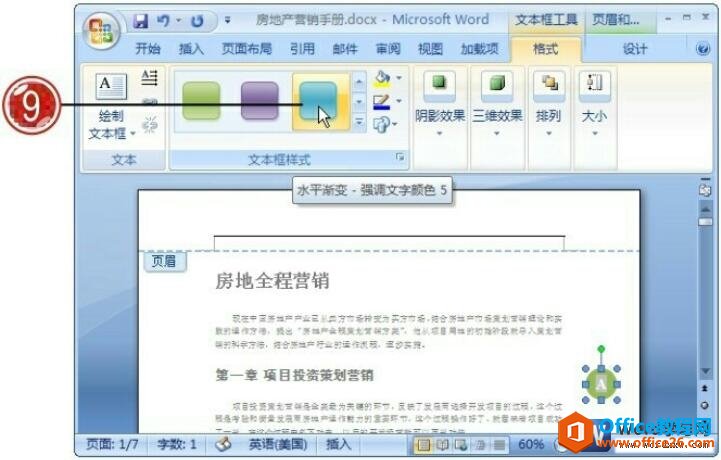
图6
10、设置完成页码格式效果后,在“设计”组中单击“关闭页眉和页脚”按钮。
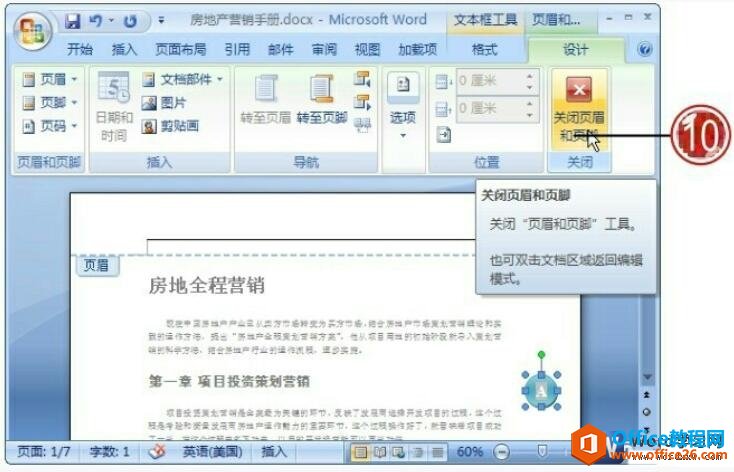
图7
11、返回到普通视图方式下,此时可以看到文档中不同页面中都添加了页码相关内容,并显示设置的格式效果。
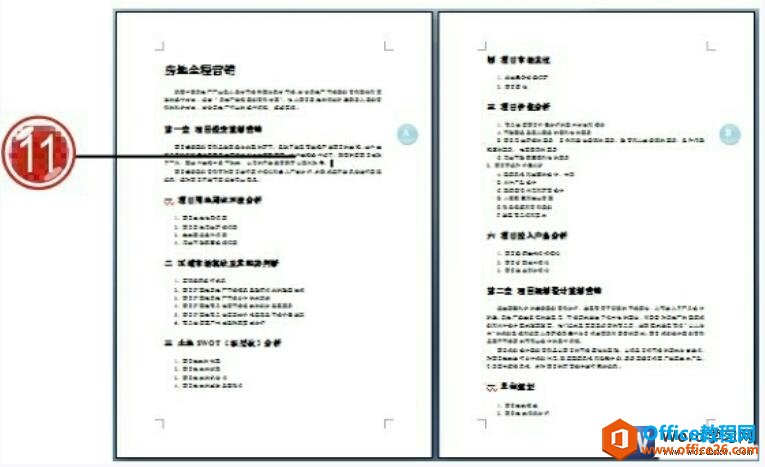
图8
当我们需要调整文档的显示比例时,可以使用拖动窗口下方显示比例滑动块的方法来进行调整,也可以将光标放置在文档中,按下Ctrl键的同时滚动鼠标中间的滚轮进行快速调整。
标签: word文档插入页码内容
相关文章
