我们在运用word制作文档时,为了美化页面,希望在页面外加一个边框,或图案。那么word如何实现的呢?以下是小编给大家整理的在Word中为整个文档插入边框的方法,希望能帮到你!在Word中为整个文档插入边框的具体方法步骤1、打开要添加页面边框的文档;2、点击菜单中的“格式”,执......
如何将word窗口进行拆分或排列
在阅读word文档内容时,如果我们同时打开多个文档窗口对不同文档进行查看,此时我们则可以使用窗口的设置功能,将多个窗口进行排列,以方便对文档进行比较与分析。我们还可以根据需要将word窗口进行拆分或排列,从而使文档的编辑操作更加符合我们的习惯,以提高工作效率。
一、新建窗口
我们可以为当前文档创建一个与其相同的窗口,创建的新窗口与原文档窗口是相关联的,我们在新窗口进行的操作设置将同样应用到原文档中。
1、切换到“视图”选项卡下,在“窗口”组中单击“新建窗口”按钮。

图1
2、此时为文档创建了一个新的窗口,我们可以看到原窗口标题栏显示为。docx1,新建的窗口则显示为。docx2,这两个窗口是相互关联的。

图2
二、全部重排窗口
我们可以设置将所有打开的 Word窗口在屏幕中并排排列,下面介绍其具体的操作方法。
1、切换到“视图”选项卡下,在“窗口”组中单击“全部重排”按钮。
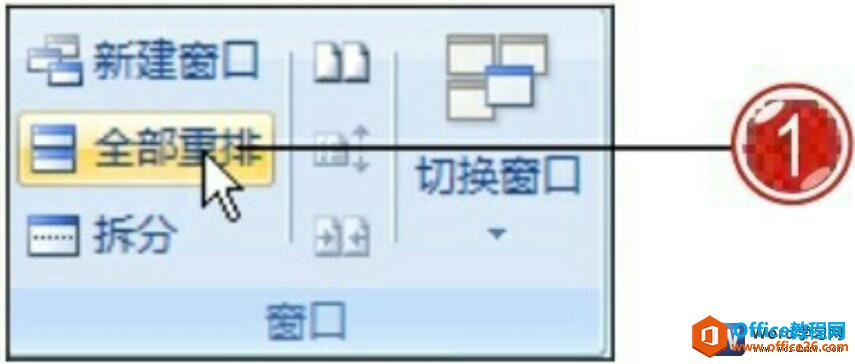
图3
2、打开的两个文档并排显示在屏幕中,我们可以同时查看两个文档的内容。

图4
三、拆分窗口
我们可以将窗口进行拆分,从而在同一个窗口中同时显示两个窗口的效果,方便对文档内容进行比较分析……
1、切换到“视图”选项卡下,在“窗口”组中单击“拆分”按钮。
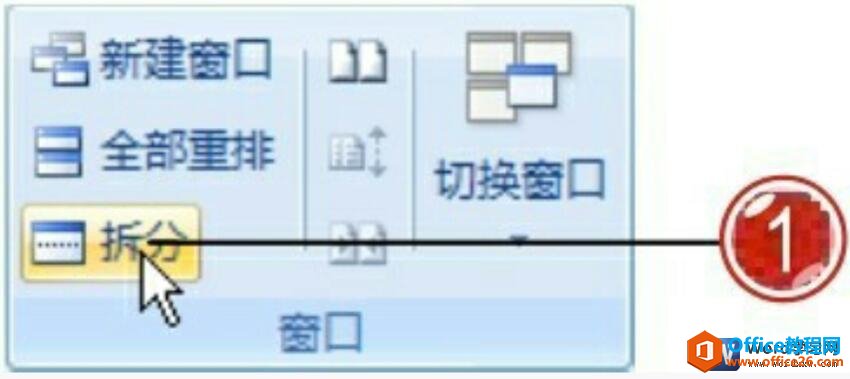
图5
2、我们可以自定义窗口的拆分位置,此时鼠标呈双向箭头状,且在文档中显示灰色的拆分线,单击鼠标左键确定拆分即可。
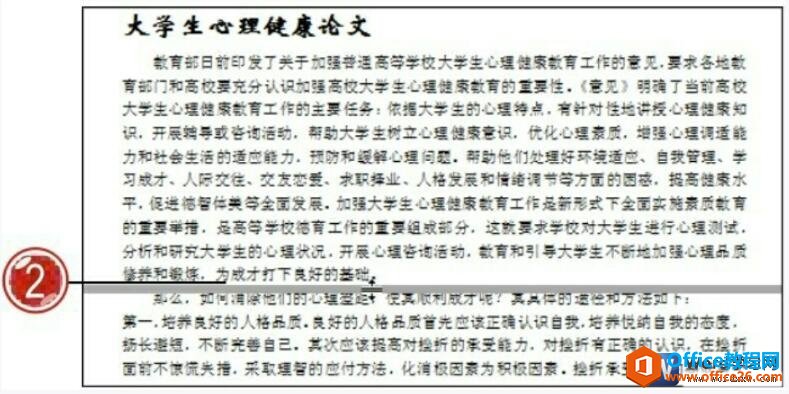
图6
3、文档被拆分为两个窗口,拖动右侧的滚动条可对比查看文档的文本内容。
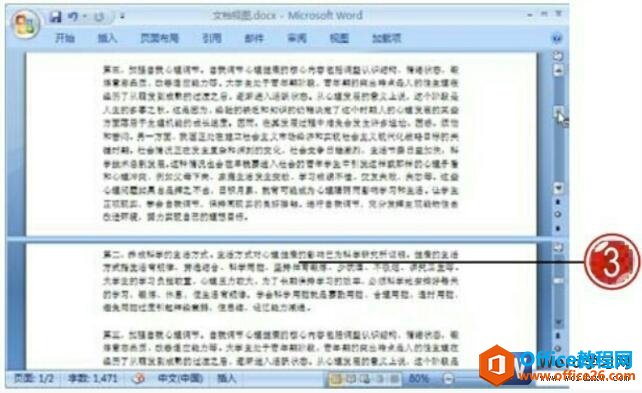
图7
4、如果我们需要取消窗口的拆分状态,单击“窗口”组中的“取消拆分”按钮即可。
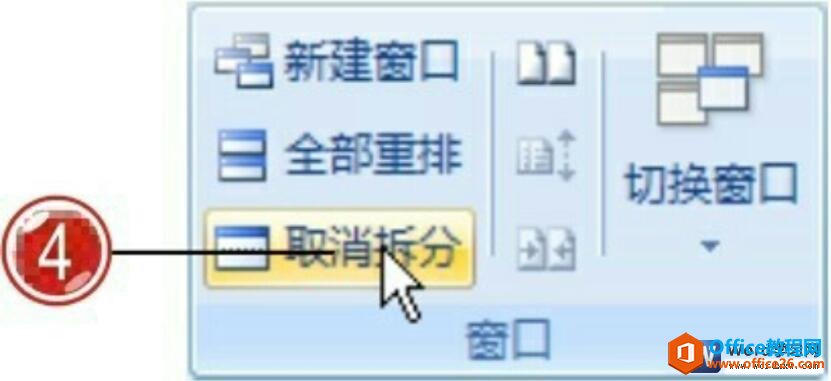
图8
四、并排查看窗口
我们可以设置在屏幕中并排显示两个文档内容,其具体的操作方法如下。
1、切换到“视图”选项卡下,在“窗口”组中单击“并排查看”按钮。
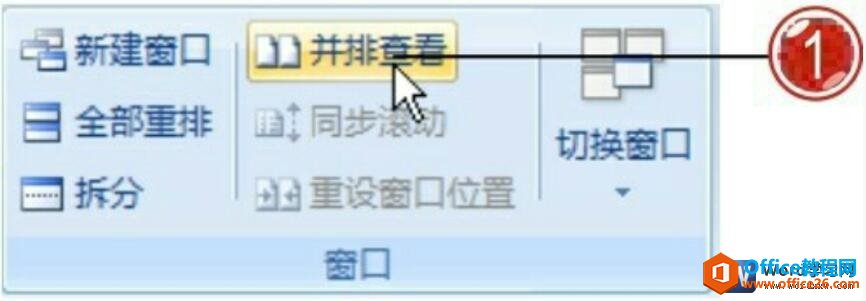
图9
2、此时可以看到“并排查看”按钮呈选中状态,并且“窗口”组中的“同步滚动”按钮也呈选中状态。
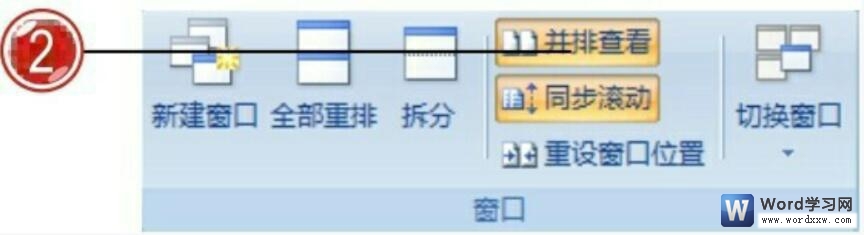
图10
3、在屏幕中并排显示打开的文档窗口,当我们滚动其中任意一个文档窗口进行查看时,另一个窗口也进行同步滚动,从而更加方便我们对两个文档的比较。
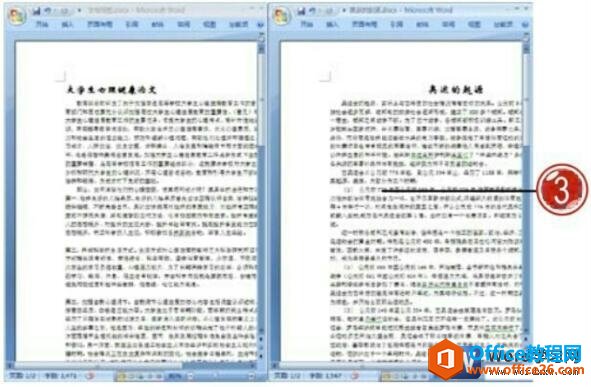
图11
4、如果我们需要取消文档并排显示的效果,则再次单击“并排查看”按钮即可。
5、在文档窗口中,如果我们需要切换到不同的窗口中,可以单击“窗口”组中的“切换窗口”按钮,在展开的列表中勾选需要查看的文档窗口即可。
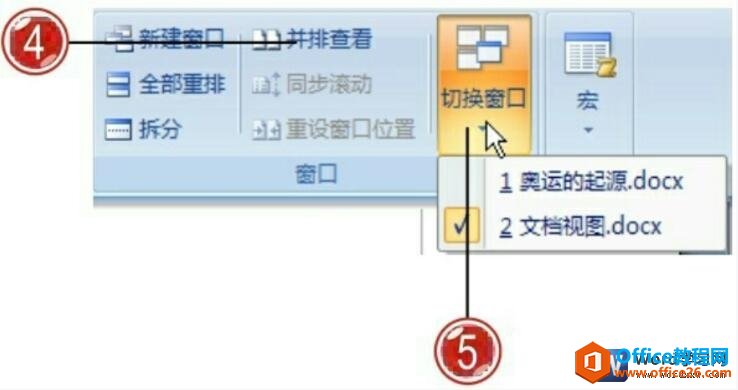
图12
当我们使用窗口的并排查看功能时,如果同时打开的word文档超过两个,则需要在打开的“并排比较”窗口中选择需要比较的两个文档,因为最多只能对两个文档内容进行并排比较。在并排比较文档内容时,我们可以取消同步滚动功能,在“窗口”组中取消“同步滚动”按钮的选中状态即可。
标签: word窗口进行拆分或排列
相关文章
