我们在运用word制作文档时,为了美化页面,希望在页面外加一个边框,或图案。那么word如何实现的呢?以下是小编给大家整理的在Word中为整个文档插入边框的方法,希望能帮到你!在Word中为整个文档插入边框的具体方法步骤1、打开要添加页面边框的文档;2、点击菜单中的“格式”,执......
如何在word文档中插入用户保存的图片
word教程
2021-10-05 08:49:06
在文档中插入图片可以起到增强文档效果的作用,用户可以根据需要插入符合文档内容的图片内容,在Word 中还为用户提供了“图片工具”上下文选项卡,用户可以对插入的图片进行格式效果的设置,从而使其在文档中达到更好的视觉效果。用户可以将保存在计算机中的图片内容插入到Word文档中,本节将为用户介绍如何在word文档中插入用户保存的图片内容,从而使文档内容更加丰富。
切换到“插入”选项卡下,单击“插图”组中的“图片”按钮,执行插入图片操作,此时可打开如右下图所示的“插入图片”对话框,在该对话框中用户可以选择需要插入的图片内容。下面为用户介绍如何在文档中插入图片内容,具体的操作方法如下。
1、切换到“插入”选项卡下,单击“插图”组中的“图片”按钮,如图1所示;
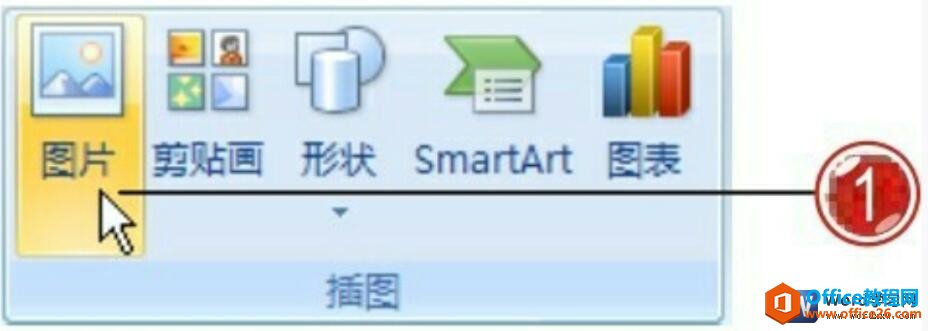
图1
2、打开“插入图片”对话框,在“查找范围”文本框中设置需要插入图片的路径位置;
3、选中需要插入的图片;
4、单击“确定”按钮,如图2所示;
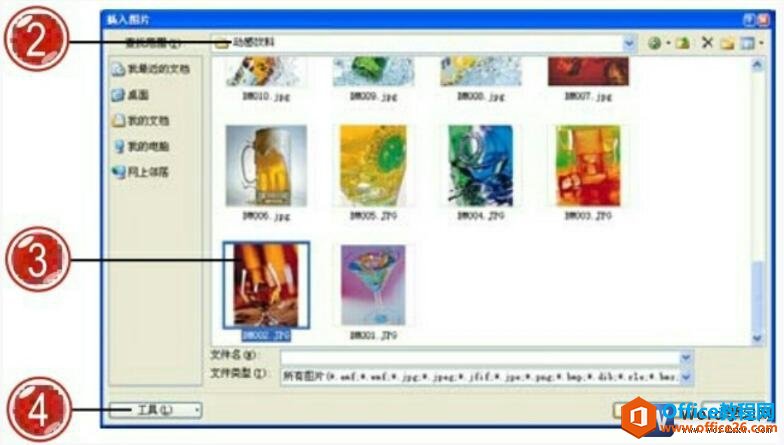
图2
5、在文档中插入选定的图片内容,如图3所示。
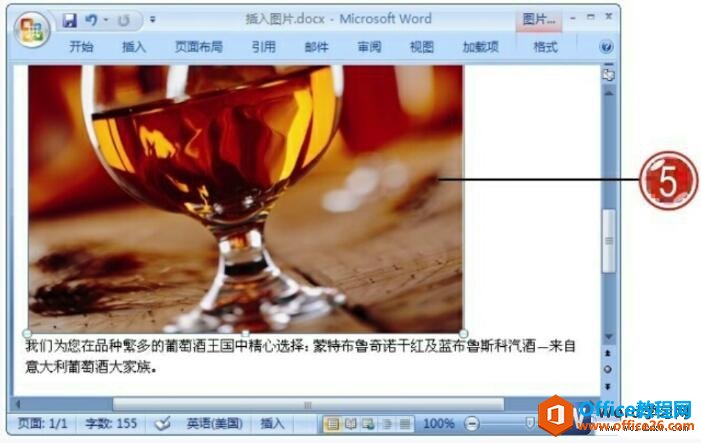
图3
很多朋友都问我如何将word文档中的图片保存到电脑中呢,其实很简单,我们打开“另存为”对话框,在该对话框中,设置“保存类型”为“网页”,再单击“保存”按钮,此时会自动在保存路径下生成一个和文档名称一样的文件夹,文档中的所有图片将存放在其中。
上一篇:如何更改word文档中的文字方向 下一篇:如何为word图表设置艺术字效果
相关文章
