我们在运用word制作文档时,为了美化页面,希望在页面外加一个边框,或图案。那么word如何实现的呢?以下是小编给大家整理的在Word中为整个文档插入边框的方法,希望能帮到你!在Word中为整个文档插入边框的具体方法步骤1、打开要添加页面边框的文档;2、点击菜单中的“格式”,执......
如何在word中创建收件人列表
word教程
2021-10-05 09:02:09
当在word中制作了信封或信函内容后,便可以使用邮件合并功能对创建的信封或信函进行设置,生成不同收件人的多个信封或信函文档内容,从而简化烦琐重复的工作。在使用邮件合并功能时,可以应用Word提供的邮件合并分步向导进行操作设置,完成文档的邮件合并。当我们需要使用邮件合并功能时,首先需要保证包含邮件合并所需的收件人地址,可以使用现有的列表,也可以从Outlook联系人中选择,如果没有收件人列表相关内容,我们则可以自行创建,从而方便在使用邮件合并功能时达到更好的效果,使操作设置更加方便。
下面为大家介绍如何在word中创建收件人列表,并对创建的列表进行保存,以方便邮件合并操作时的使用。
1、切换到“邮件”选项卡下,单击“开始邮件合并”组中的“选择收件人”按钮,在展开的列表中单击“键入新列表”选项。
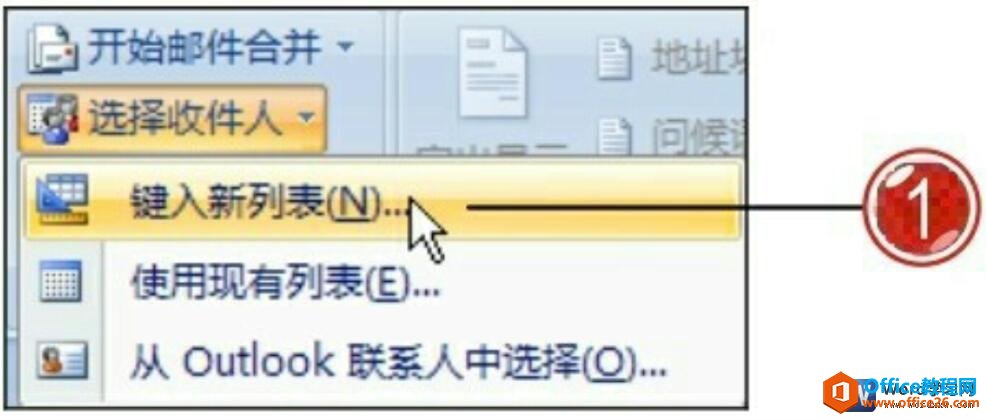
图1
2、打开“新建地址列表”对话框,在表格中输入收信人相关信息。
3、需要添加更多条目,单击“新建条目”按钮。
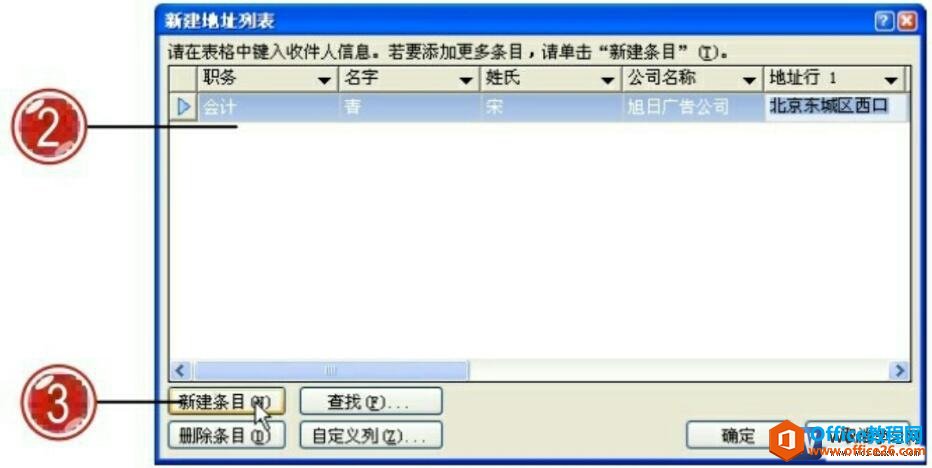
图2
4、应用相同的方法在“新建地址列表”对话框中输入多条收件人信息内容。
5、单击“确定”按钮。

图3
6、打开“保存通讯录”对话框,保持默认的保存路径,在“文件名”文本框中输入保存的文件名,再单击“保存”按钮。
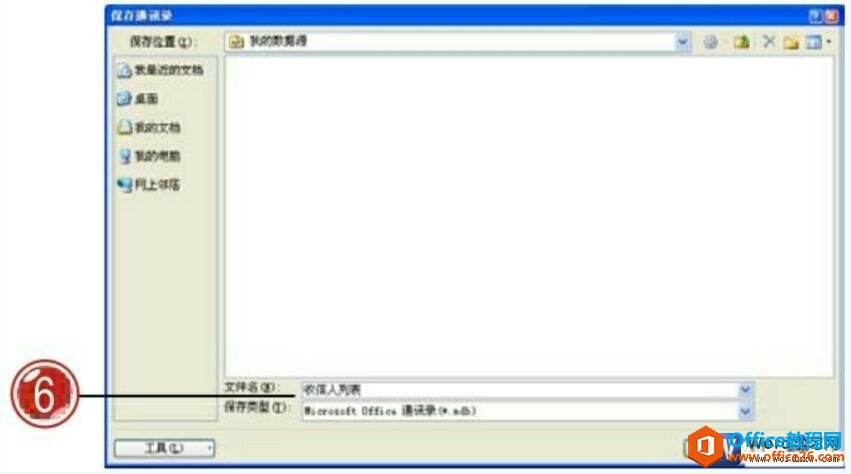
图4
当我们在word中创建新的收件人列表并对其进行保存时,需要注意的是默认情况下创建的列表将保存在C盘下的“我的数据源”文件夹中,此处为大家提供的最终文件收件人列表是作者将源数据中的列表复制到最终文件夹中以方便对详细数据的查看。我们在编辑过程中需要自行创建收件人列表。
标签: word创建收件人列表
上一篇:word 文档如何插入尾注 下一篇:如何为word文档添加网页地址超链接
相关文章
