我们在运用word制作文档时,为了美化页面,希望在页面外加一个边框,或图案。那么word如何实现的呢?以下是小编给大家整理的在Word中为整个文档插入边框的方法,希望能帮到你!在Word中为整个文档插入边框的具体方法步骤1、打开要添加页面边框的文档;2、点击菜单中的“格式”,执......
word 自动插入目录功能 使用实例教程
我们都知道书籍的最前面是目录,这样方便我们查看想要看的内容,在word中制作文档也一样,如果一篇文档有很多页面的时候我们就要为word文档插入目录,在word中使用自动插入目录功能时,用户需要首先确定文档中需要显示为目录标题的文本内容已套用了标题样式,此时使用word自动插入目录功能更加方便快捷。
1、切换到“视图”选项卡下,在“显示/隐藏”组中勾选“文档结构图”复选框。
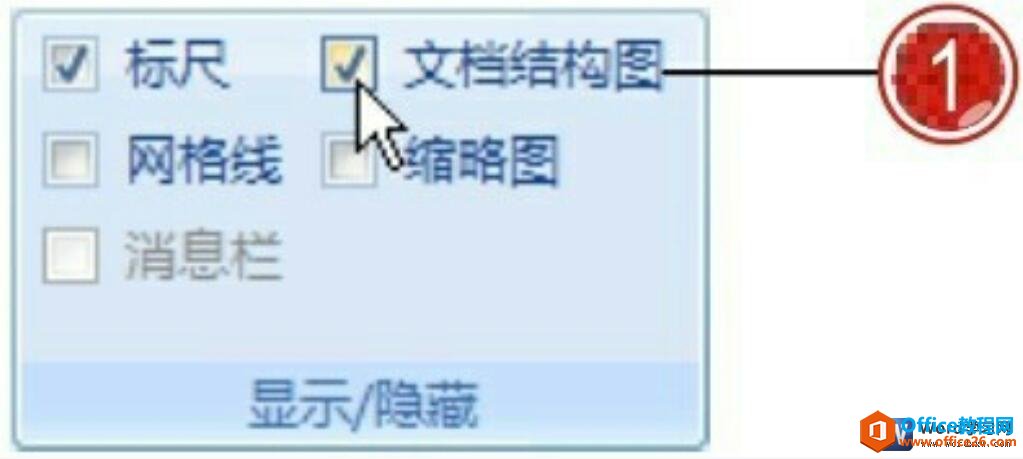
图1
2、在窗口左侧打开“文档结构图”窗格,此时可以看到文档已套用了默认的标题样式,并在文档结构图中以列表的形式显示标题1到标题3的相关标题文本内容。
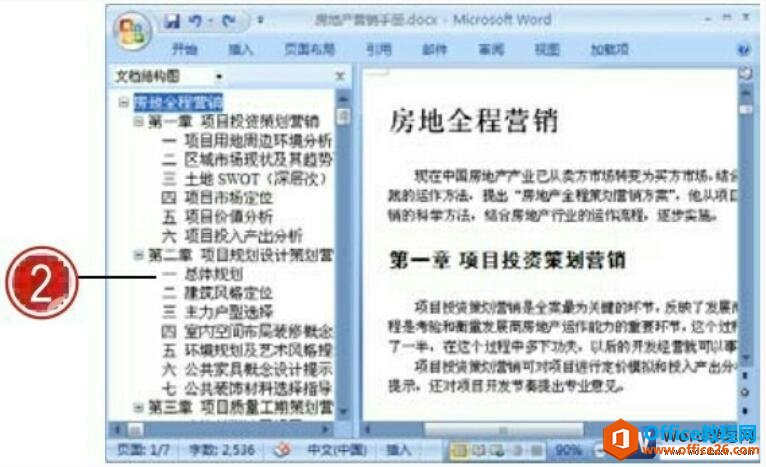
图2
3、切换到“引用”选项卡下,在“目录”组中单击“目录”按钮。
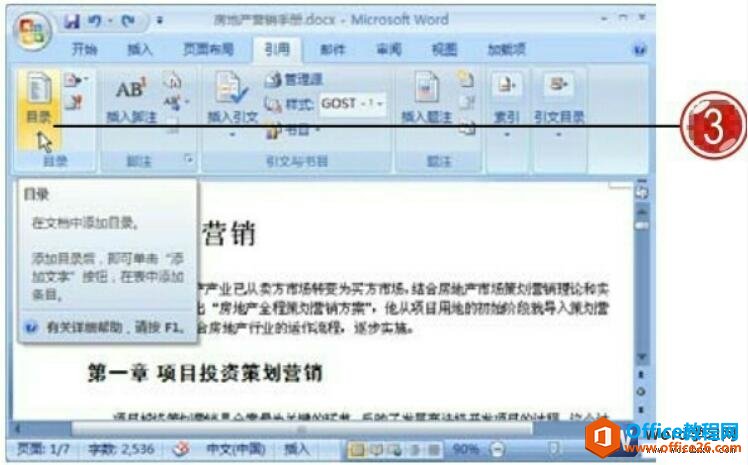
图3
4、在展开的列表中单击“插入目录”选项。
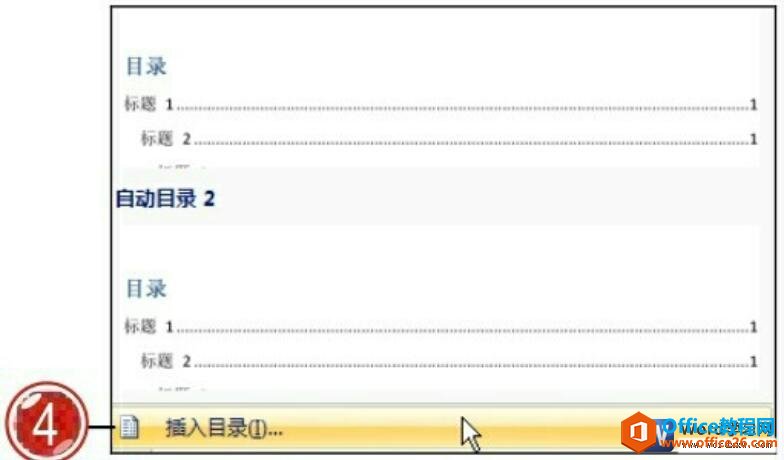
图4
5、打开“目录”对话框,单击“选项”按钮。
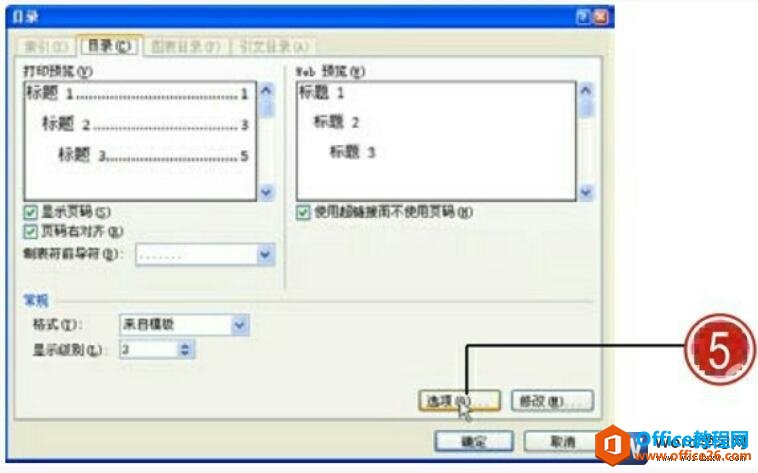
图5
6、打开“目录选项”对话框,勾选“样式”复选框,在“有效样式”区域中用户可以设置样式的目录级别。
7、设置完成后单击“确定”按钮。

图6
8、用户可以修改目录的格式效果,在“目录”对话框中单击“修改”按钮。
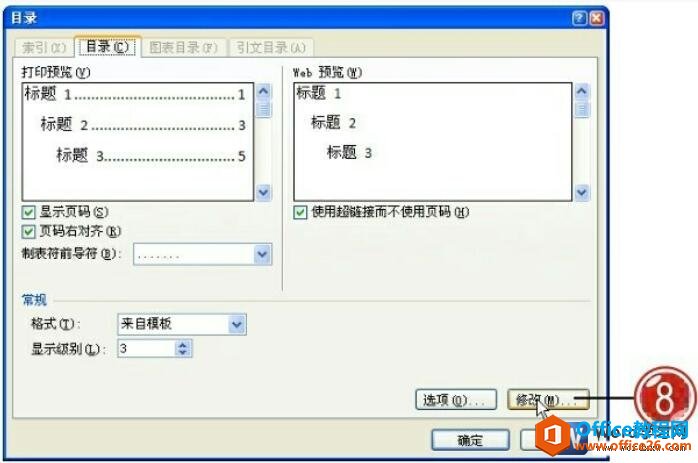
图7
9、在“样式”列表中单击“目录1”选项。
10、单击“修改”按钮。
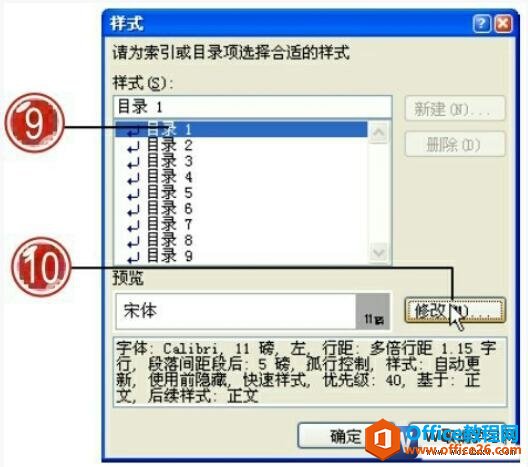
图8
11、打开“修改样式”对话框,单击“格式”按钮。
12、在展开的列表中单击“字体”选项。
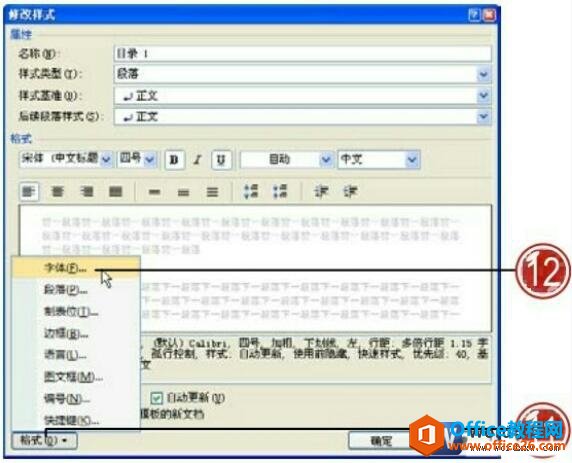
图9
13、切换到“字体”选项卡下。
14、设置字形为“加粗”、字号为“小三”、字体颜色为“红色”,效果为“阴影”,在“预览”区域中可查看设置的字体效果。
15、单击“确定”按钮。
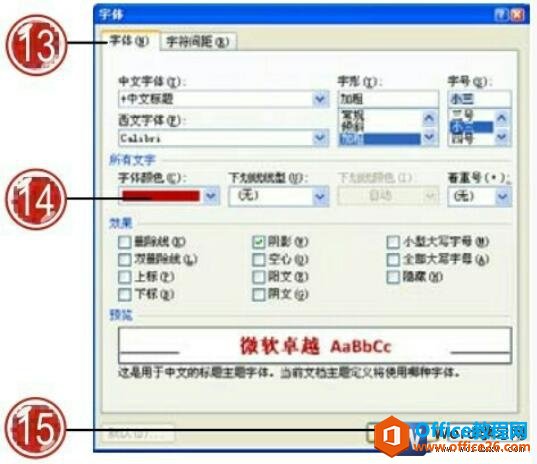
图10
16、返回到“样式”对话框中,在“样式”列表中单击“目录2”选项。
17、单击“修改”按钮。
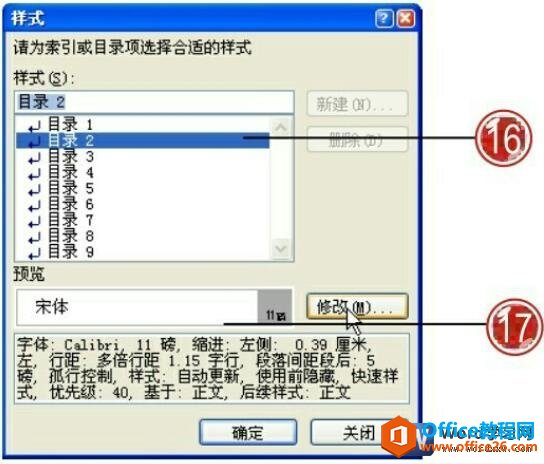
图11
18、设置目录2的字体格式效果,字形为“加粗”、字号为“小四”、字体颜色为“蓝色”。
19、设置完成后单击“确定”按钮。

图12
20、返回到“样式”对话框中,在“预览”区域中可以查看设置的字体效果。
21、单击“确定”按钮。

图13
22、返回到“目录”对话框中,用户可以设置制表符前导符的样式。
23、单击“确定”按钮。
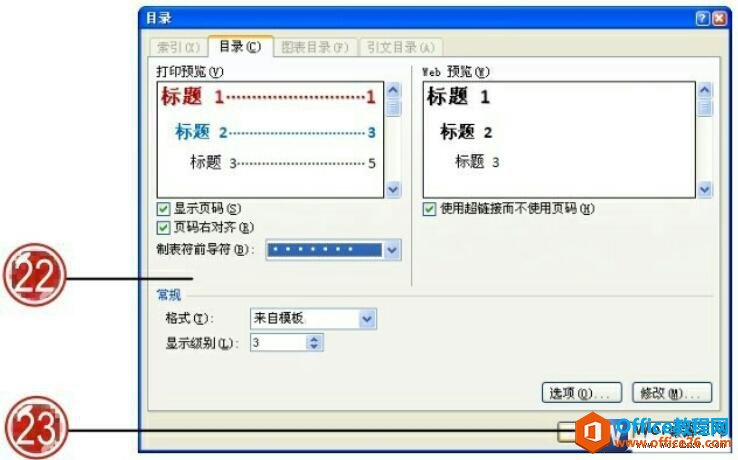
图14
24、返回到文档中,此时自动插入文档目录相关内容,并按设置的目录字体格式效果进行显示。

图15
25、插入的目录具有超链接功能,用户可以按下键盘的Ctrl键,并单击需要查看文档内容所在的目录文本。
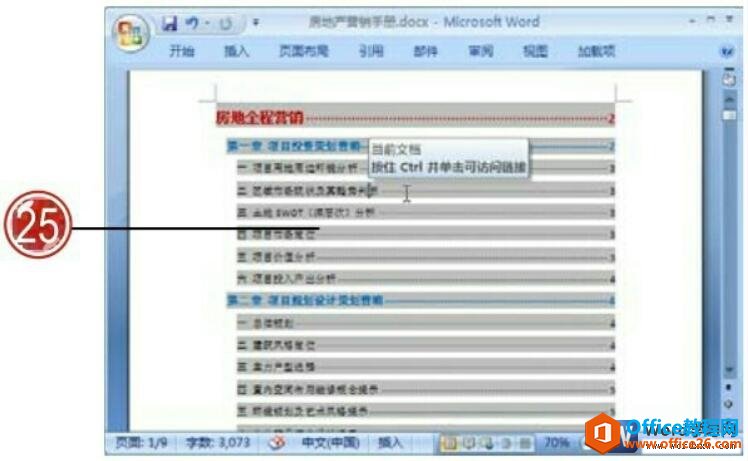
图16
26、文档自动跳转到目录链接的文档内容位置处,此时用户可以很方便地查看该目录下的相关文本内容。
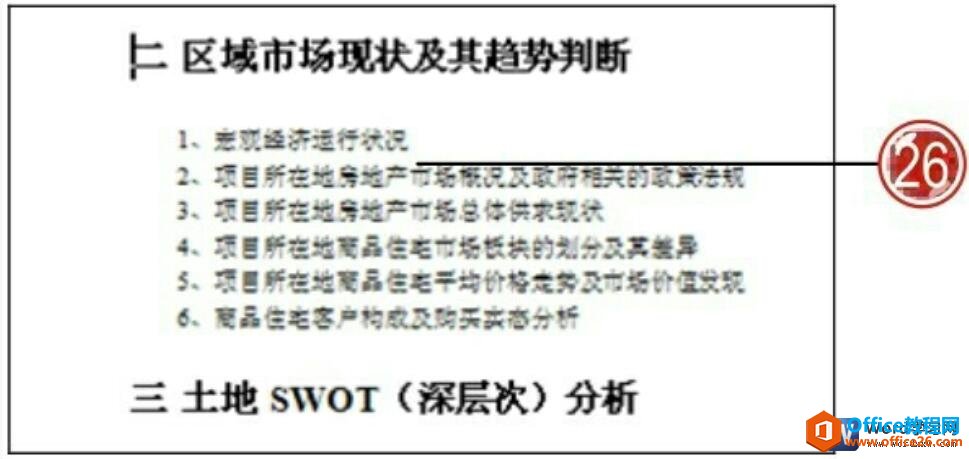
图17
我们在word2007文档中插入了目录以后,如何删除插入的目录内容呢?大家只需要在“引用”选项卡下的“目录”组中单击“目录”按钮,在展开的列表中单击“删除目录”选项即可。
标签: word自动插入目录
相关文章
