我们在运用word制作文档时,为了美化页面,希望在页面外加一个边框,或图案。那么word如何实现的呢?以下是小编给大家整理的在Word中为整个文档插入边框的方法,希望能帮到你!在Word中为整个文档插入边框的具体方法步骤1、打开要添加页面边框的文档;2、点击菜单中的“格式”,执......
如何对word文档进行打印预览
我们在完成word文档编辑后,可将其打印输出。在打印文档之前,应该对word文档进行打印预览,以便对不完善的地方进行修改和调整。通过打印预览可以使用户在屏幕上预览到实际打印的效果,以确保打印后的效果与用户期望的一致。
word打印预览操作方法:选择【文件】→【打印预览】菜单命令,或单击“常用”工具栏中的“打印预览”按钮,即可切换到打印预览窗口,如图1所示。
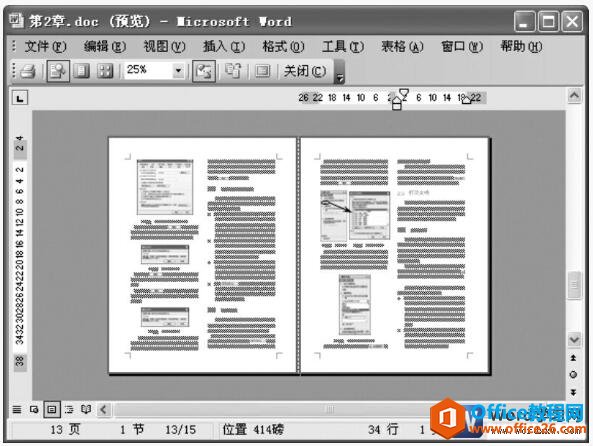
图1
我们还可以利用图2所示的打印预览工具栏按钮可以对文档进行以下操作。

图2
1、单击“打印”按钮,可以在预览并确认内容无误后直接打印文档。
2、单击“放大镜”按钮,可以使鼠标指针在“放大镜”状态和编辑状态之间切换。当单击选中该按钮后,此时鼠标指针呈放大镜状态,在预览页面上单击可以放大或缩小文档的显示效果。单击取消该按钮的选中状态后,可以在页面上进行复制、粘贴和删除等编辑操作。
3、单击“单页”按钮,将在打印预览视图中显示一页。
4、单击并按住“多页”按钮不放,在弹出的列表框中拖动鼠标可选择在打印预览视图中显示的页数。图3所示为选择在预览窗口中一次显示4页。
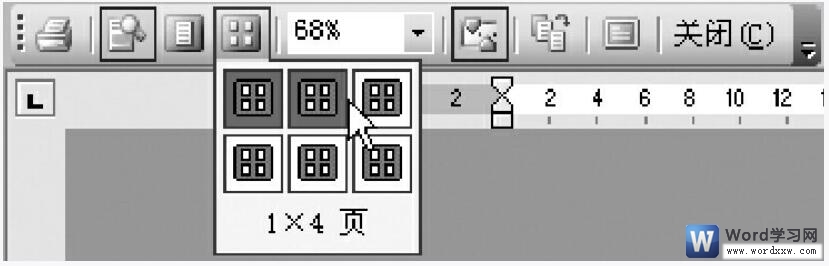
图3
5、单击“显示比例”下拉列表框右侧的下拉按钮,在弹出的下拉列表框中可以选择文档显示的比例。
6、单击“查看标尺”按钮,可以显示或隐藏标尺。
7、如果文档的最后一页只有少量的文字,可以单击“缩小字体填充”按钮,将文字压缩到前一页,若较多则无法压缩。
8、单击“全屏”按钮可进行全屏显示。
9、单击“关闭”按钮或按【Esc】键可以退出打印预览视图。
在这里我们强烈建议大家在打印word文档之前,一定要先对word2003文档进行打印预览,这样可以减少打印错误,从而节省更多的纸张,为环境保护贡献一份微薄之力。
标签: word文档进行打印预览
相关文章
