我们在运用word制作文档时,为了美化页面,希望在页面外加一个边框,或图案。那么word如何实现的呢?以下是小编给大家整理的在Word中为整个文档插入边框的方法,希望能帮到你!在Word中为整个文档插入边框的具体方法步骤1、打开要添加页面边框的文档;2、点击菜单中的“格式”,执......
word阅览视图的方法和介绍
Word 提供了普通视图、Web版式视图、页面视图、大纲视图、文档结构图和阅读版式视图等多种视图方式。另外,在编辑长篇文档时,大纲和文档结构图也非常有用。各种显示方式可应用于不同的场合,系统默认使用页面视图。今天我们就来了解下word阅览视图的方法和介绍,在各个显示视图之间切换有如下两种方法:
方法1、选择“视图”菜单下的相应命令来切换。
方法2、通过单击文档编辑区水平滚动条左侧的相应按钮进行切换。
我们知道了如何来切换Word阅览视图,那么我们下面具体了解下各视图的作用。
1、普通视图
普通视图是Word中较为常用的显示方式之一。它为了能够尽可能多地显示文档的内容,简化了部分内容,即不显示注释、分栏等元素。在该视图模式下可以快速地输入和编辑文字,也可以对图形进行插入和编辑,当要显示的文档不只一页时,分页符将显示为一条虚线,如图1所示。
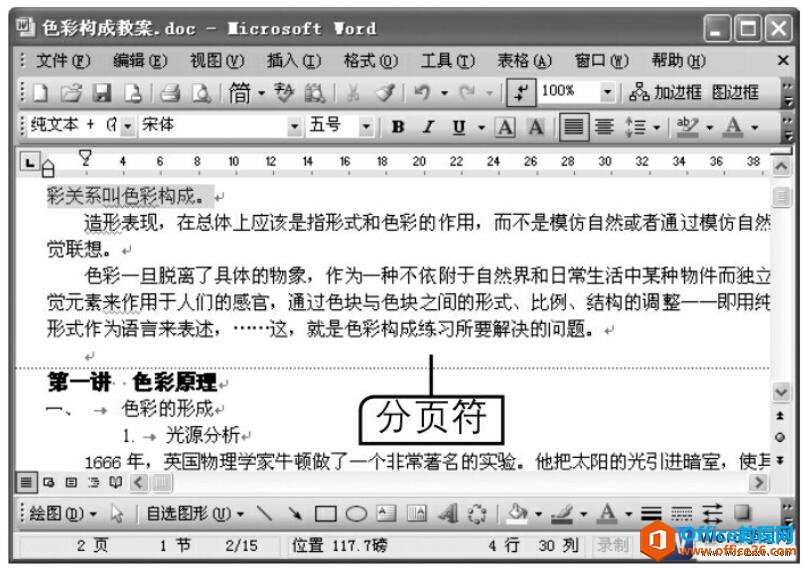
图1
2、Web版式视图
Web版式视图是指以网页的格式显示文档。用Web版式显示文档时,正文显示得更大,并且无论文字显示比例为多少,系统会自动换行以适应窗口。Web版式是最佳的联机阅读模式,适用于预览将要转换成为网页格式的文档。
3、页面视图
页面视图将显示文本、图片、页眉/页脚等文档中的所有元素,显示每一页的布局效果,而每一页上显示的文档效果与打印输出后的文档基本一致,因此该视图模式适用于排版。在页面视图下可以进行Word的所有操作。
4、大纲视图
大纲视图将分级显示文档中的标题和文字。在该视图模式下,可检查文档的结构,并可以隐藏正文、页边距、页眉和背景,只显示文档的各个标题,因此大纲视图适用于处理长文档和创建子文档,如图2所示。
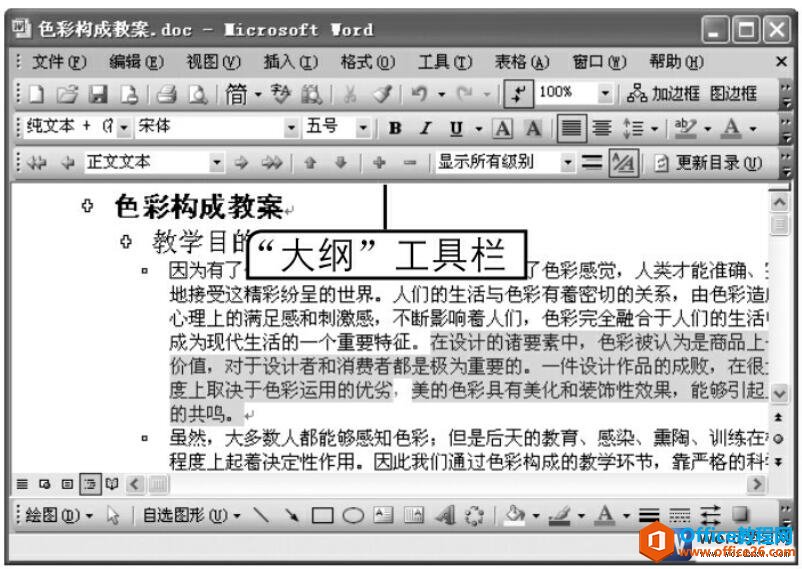
图2
5、文档结构图
文档结构图将在文档窗口的左侧显示一个纵向窗格,以导航栏的方式显示文档标题的大纲,即标题列表。当用户单击左侧的标题时,将在右侧显示相应的内容,便于快速定位和编辑文字,如图3所示。
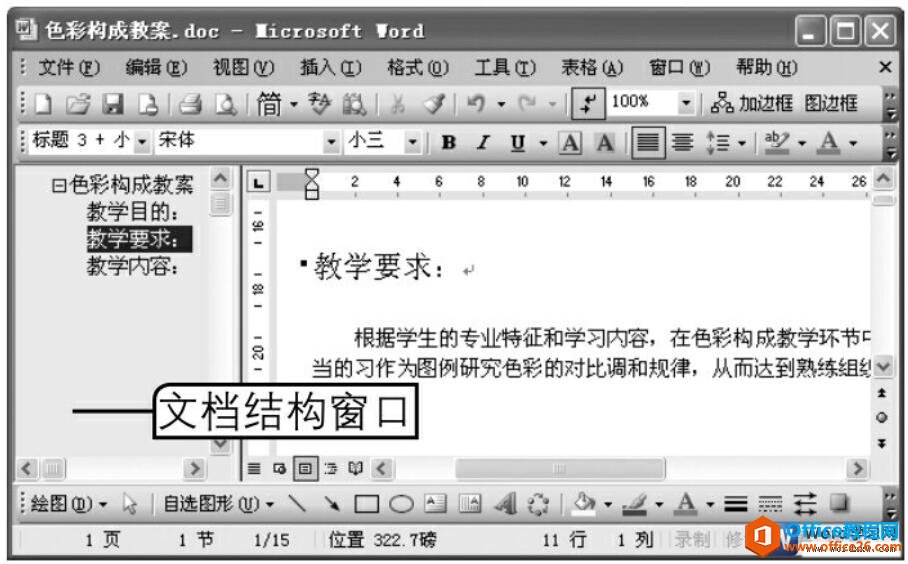
图3
利用文档结构图进行定位主要是通过拖动滚动条在文档结构窗口中选择要显示的标题级别,其操作方法如下。
(1)要显示某个标题的次级标题,单击该标题旁的“加号”按钮。
(2)要折叠某个标题的次级标题,单击该标题旁的“减号”按钮。
(3)要显示指定级别,可在文档结构图中用鼠标右键单击该标题,然后在弹出的快捷菜单中选择相应数字的标题,如选择“显示至标题3”命令将显示级别1到级别3的标题,如图4所示。
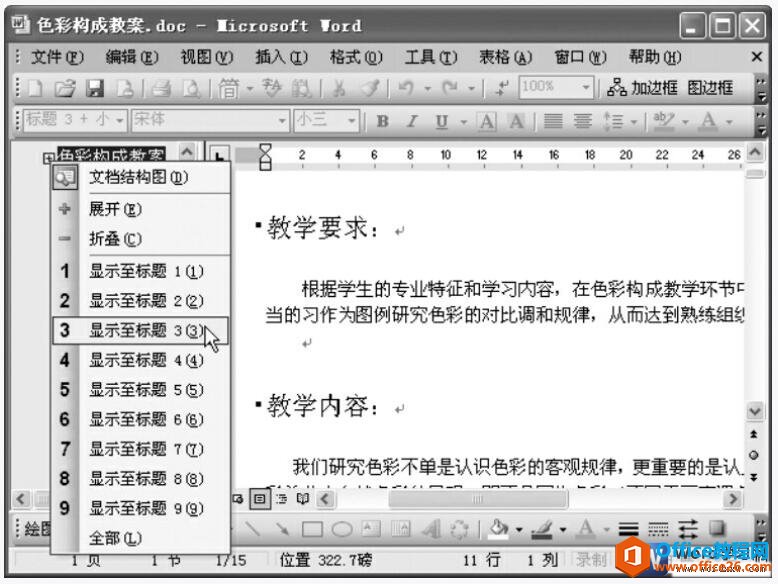
图4
6、阅读版式视图
阅读版式视图将以最佳屏幕阅读的方式显示文档,它将显示“审阅”和“阅读版式”工具栏,而隐藏其他工具栏,以便用户阅读,如图5所示。阅读结束后单击“阅读版式”工具栏上的关闭按钮便可退出阅读版式视图。
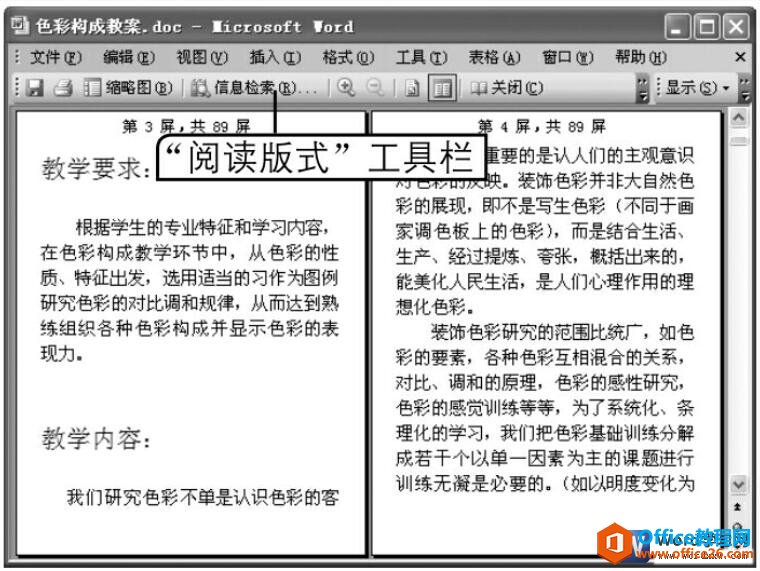
图5
7、缩略图视图
缩略图视图将显示文档的所有元素,并在左侧窗格中显示每一页的缩略图,单击左侧的缩略图便可浏览该页面布局,如图6所示。
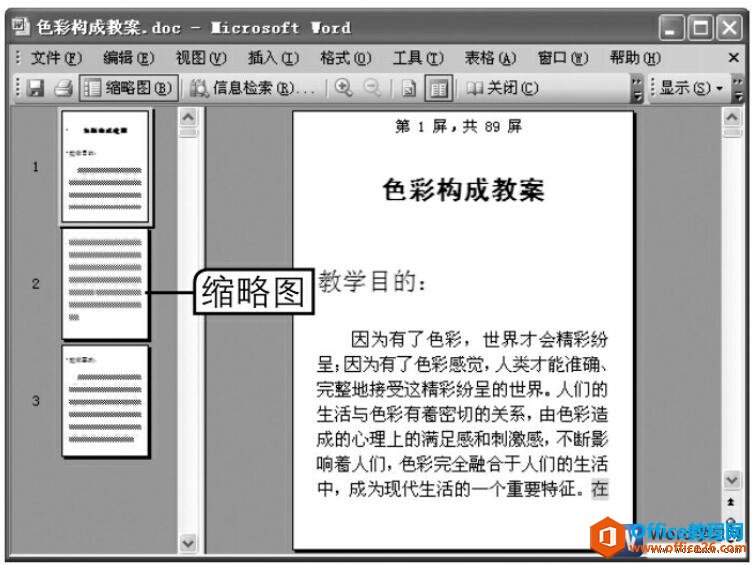
图6
我们知道在Word2003中一共有7中阅览视图,每一种效果都不一样,而且带个我们的阅读方式也不一样,我们可以根据自己的需求来对Word文档进行视图切换。
标签: word阅览视图
相关文章
