我们在运用word制作文档时,为了美化页面,希望在页面外加一个边框,或图案。那么word如何实现的呢?以下是小编给大家整理的在Word中为整个文档插入边框的方法,希望能帮到你!在Word中为整个文档插入边框的具体方法步骤1、打开要添加页面边框的文档;2、点击菜单中的“格式”,执......
word中插入页码和修改页码格式的方法
我们在制作合同或者在长文档中经常需要插入页码并修改页码的格式,特别是在做标书或则小册子类的word文档时,页码是必不可少的。今天我们就来学习下在word中插入页码和修改页码格式的方法。
一、word中插入页码
例如,要在“职业技能”文档页面底端的左侧插入页码,起始页码为3,首页显示页码,其具体操作如下。
1、打开需要插入页码的Word文档,选择【插入】→【页码】菜单命令,打开“页码”对话框。
2、在“位置”下拉列表框中选择页码的位置为“页面底端(页脚)”选项。
3、在“对齐方式”下拉列表框中选择页码的对齐方式为“左侧”,然后选中“首页显示页码”复选框,表示首页上也要显示页码,如图1所示。
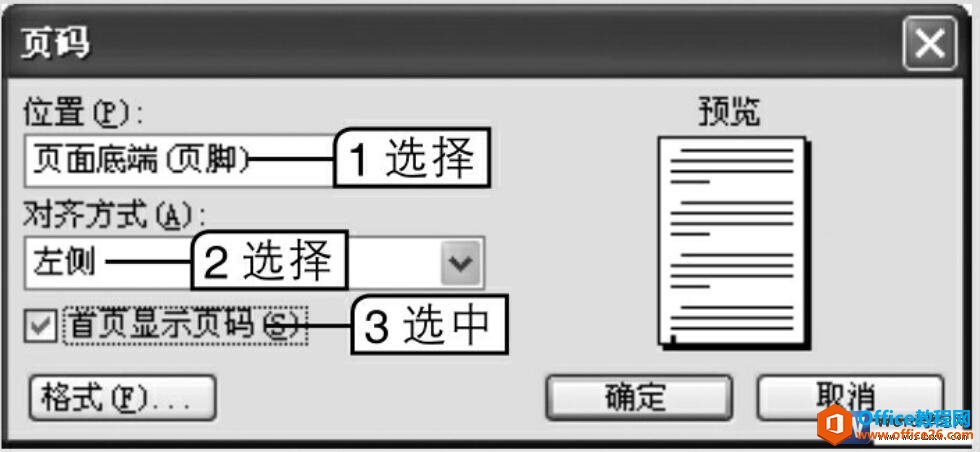
图1
4、单击格式按钮,打开“页码格式”对话框,选中“起始页码”单选项,并在数值框中输入“3”,如图2所示。
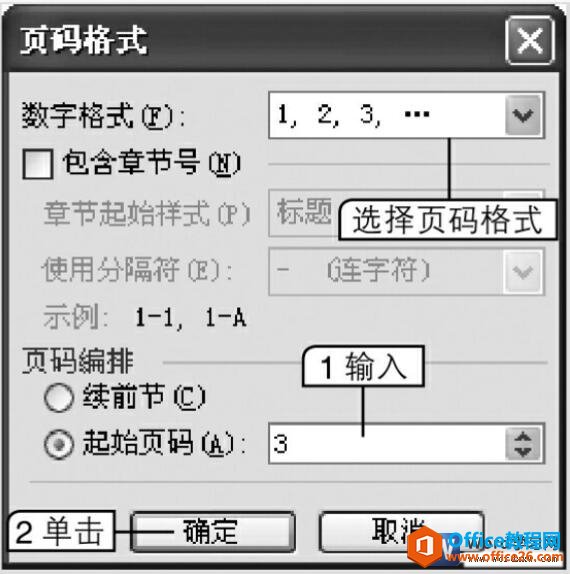
图2
5、单击确认按钮即可插入页码,效果如图3所示。
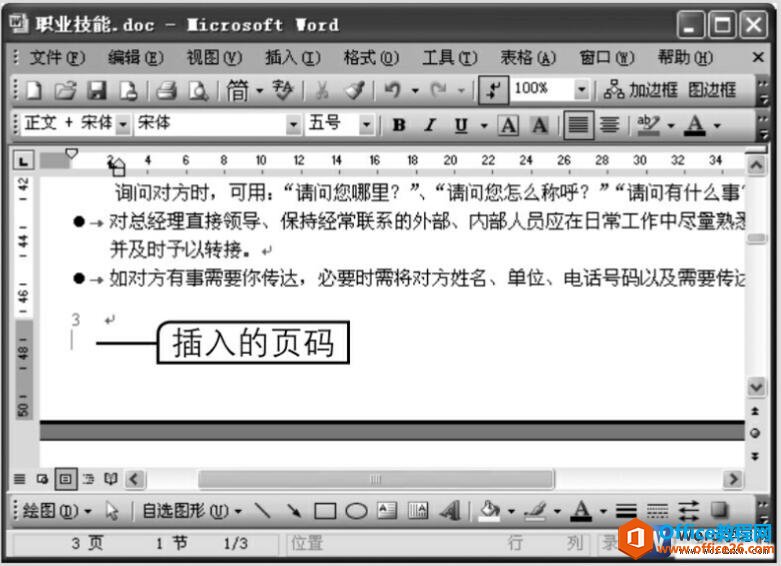
图3
在“页码格式”对话框中还可以进行如下一些设置操作。
(1)在“数字格式”下拉列表框中可以选择页码数字的格式,如“I,II,III…”等。
(2)选中“包含章节号”复选框,表示在页码中将添加章节号(应用标题级别编号后才能生效)。
(3)可选中“续前节”单选项与上一节连续编号。此时需使用分节符将文档划分出章节才能在每一节重新编号。
二、word中设置页码格式
插入页码后,若要设置页码的字体格式或删除页码,需要进入页眉和页脚视图,方法是选择【视图】→【页眉和页脚】菜单命令,或双击文档的页眉和页脚区域,进入页眉和页脚编辑状态。此时可以进行如下编辑操作。
1、单击页码,将出现页码图文框,在页码框中单击并拖动鼠标可以选中页码。
2、使用与设置普通文本字体格式相同的方法可以对页码进行格式设置。图4所示为在“格式”工具栏中修改页码的字号大小。
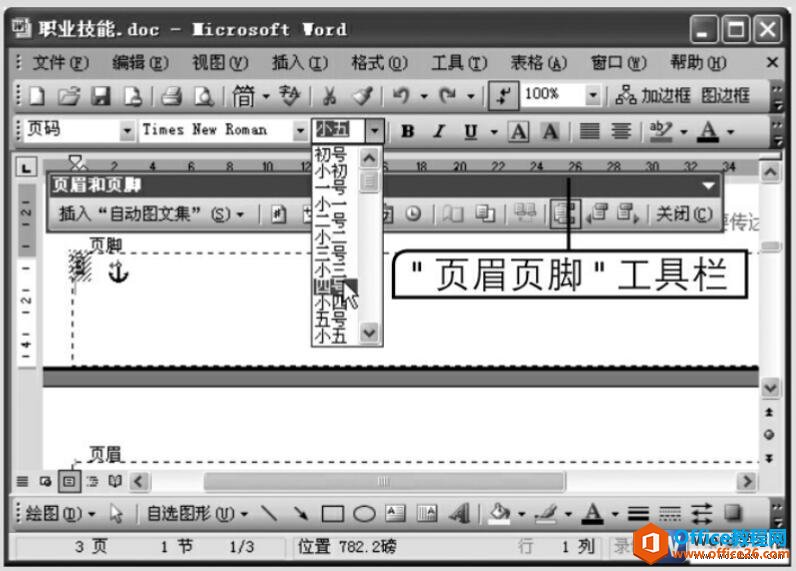
图4
3、选择页码后按【Delete】键可以删除页码。
4、设置完成后选择【视图】→【页眉和页脚】菜单命令,或单击“页眉和页脚”工具栏中的关闭按钮,可退出页眉和页脚编辑状态。
上面我们进行了详细讲解在word2003中插入页码和修改页码格式的方法,我们可以根据不同的文档进行插入不同格式的页码,这样方便我们区分文档的格式,也可统一集团公司的页码格式。
相关文章
