我们在运用word制作文档时,为了美化页面,希望在页面外加一个边框,或图案。那么word如何实现的呢?以下是小编给大家整理的在Word中为整个文档插入边框的方法,希望能帮到你!在Word中为整个文档插入边框的具体方法步骤1、打开要添加页面边框的文档;2、点击菜单中的“格式”,执......
如何根据word模板创建日历模板
word教程
2021-10-05 09:04:34
我们除了可以在word中创建空白文档后,我们还可以根据模板创建模板文档,今天我们就学习根据向导创建Word模板文档,我们利用一个制作日历的实例来讲解这节根据Word模板创建日历模板。
1、选择【文件】→【新建】菜单命令,在打开的“新建文档”任务窗格中单击“本机上的模板”超链接,打开“模板”对话框。
2、单击“其他文档”选项卡,单击“日历向导”图标,单击确定按钮,如图1所示。
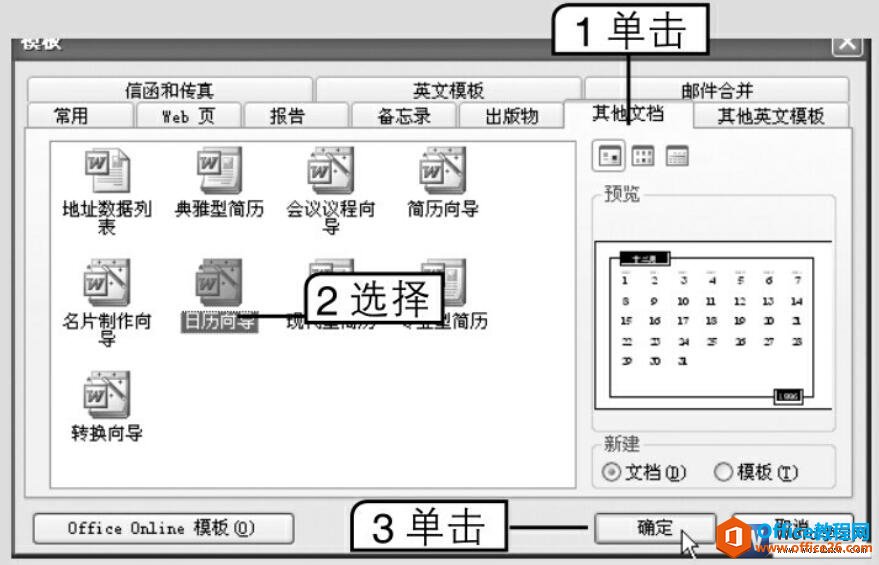
图1
3、在打开的如图2所示的“日历向导”对话框中单击下一步按钮。
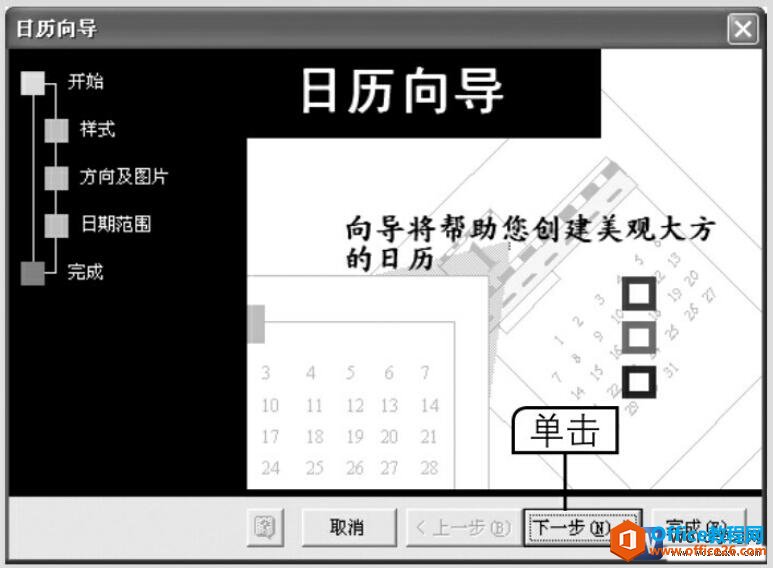
图2
4、在打开的对话框中选择一种日历样式,如选择“横幅”单选项,单击下一步按钮,如图3所示。
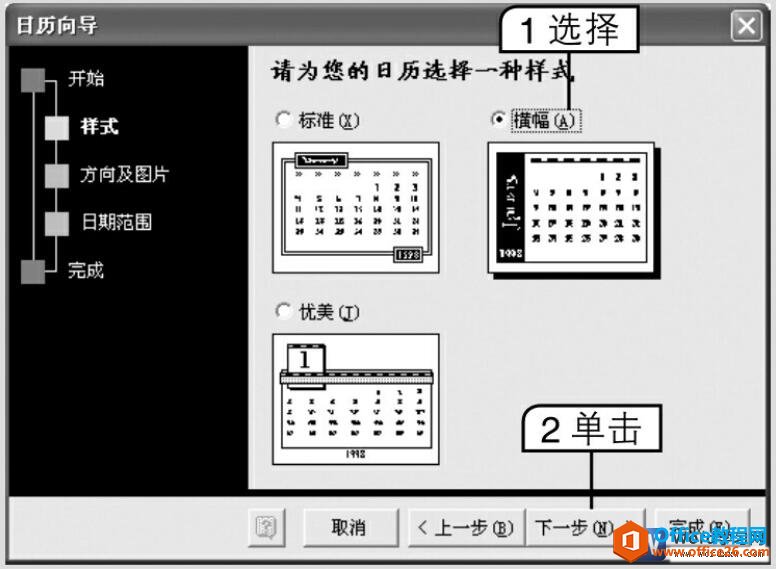
图3
5、在打开的“请指定日历的打印方向”对话框中选择日历的方向并设置是否为图片预留空间,这里选中“横向”和“否”单选项,单击下一步按钮,如图4所示。
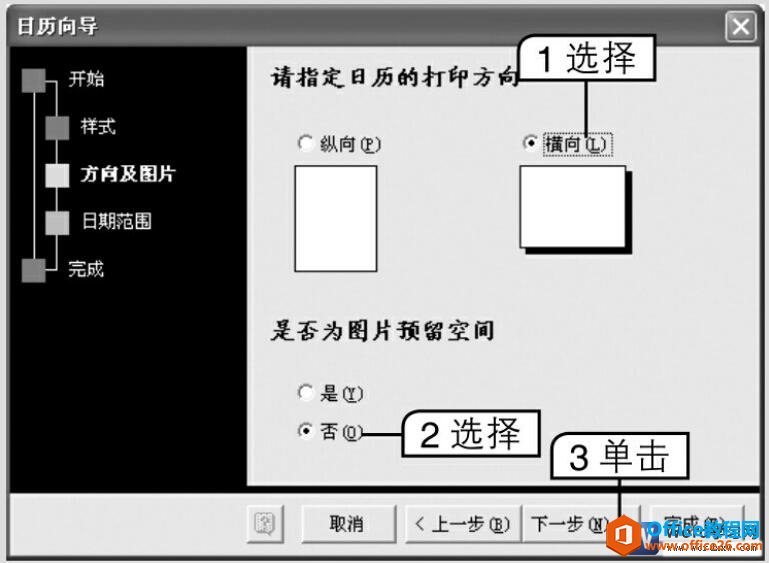
图4
6、在打开的“设置起始和终止年月”对话框中确定日历开始月份和结束月份,此处选择从“2014”年“一月”到“2014”年“十二月”,在“是否需要打印农历和节气”下选中“否”单选项,单击下一步按钮,如图5所示。
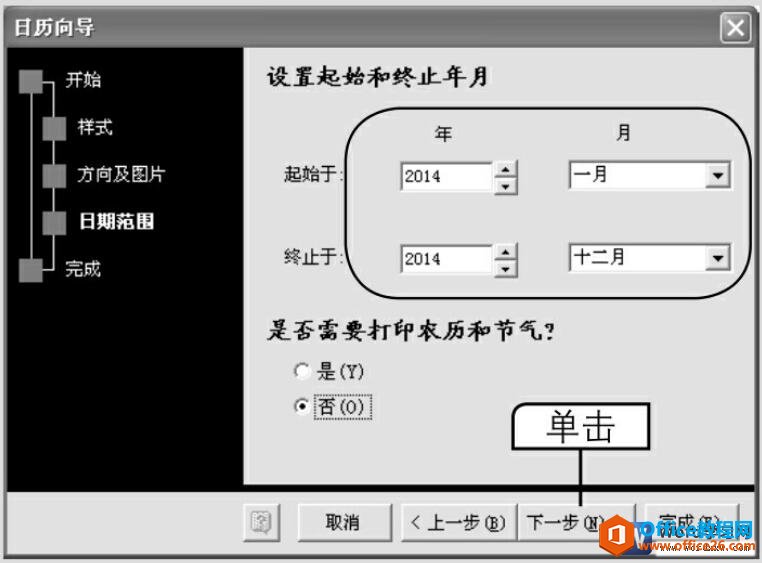
图5
7、在打开的向导对话框中提示完成日历的创建工作,此时直接单击完成按钮即可,如图6所示。
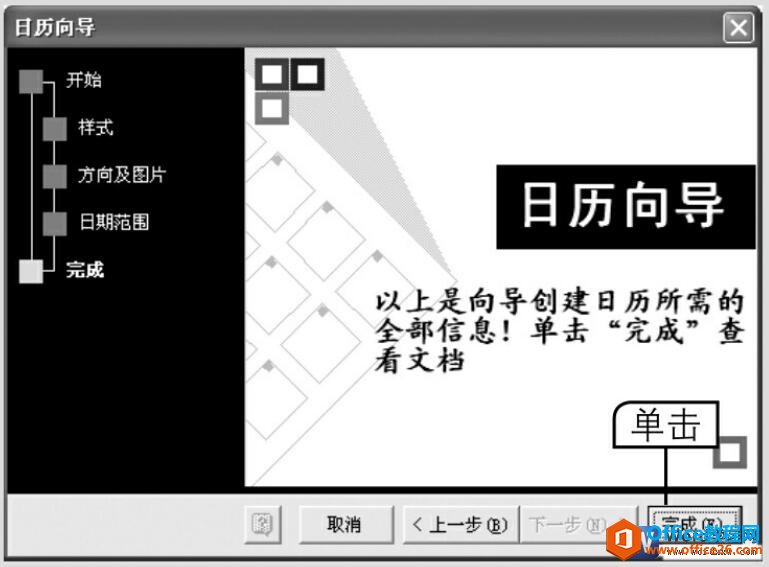
图6
8、此时将自动生成按月排列的年历,它由12张月历组成,每张月历占一页,包含了日历的基本内容,效果如图7所示。
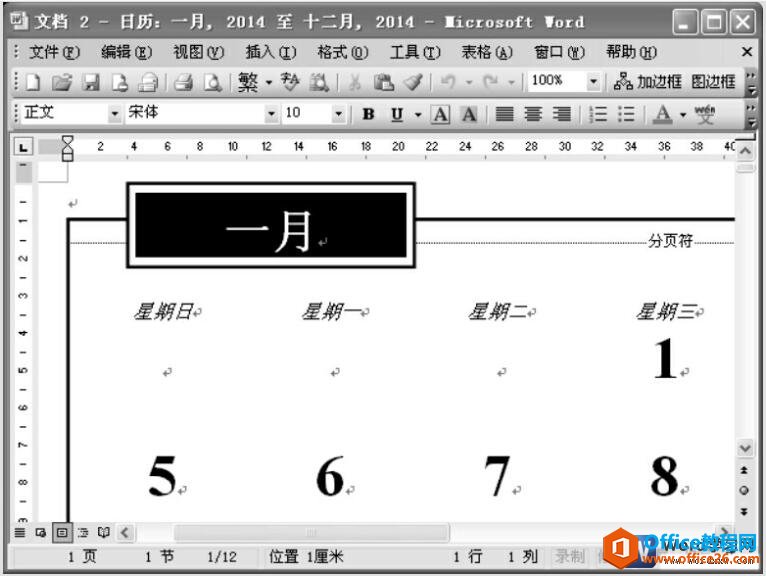
图7
我们学会了根据Word模板创建日历模板的知识,当然不是说所有的操作内容都是一样的,选择不同的模板向导,其向导内容也是不同的,只需根据向导提示进行操作即可。
标签: word模板word创建日历模板
相关文章
