我们在运用word制作文档时,为了美化页面,希望在页面外加一个边框,或图案。那么word如何实现的呢?以下是小编给大家整理的在Word中为整个文档插入边框的方法,希望能帮到你!在Word中为整个文档插入边框的具体方法步骤1、打开要添加页面边框的文档;2、点击菜单中的“格式”,执......
word 压缩文档图片的方法图解教程
word教程
2021-10-05 09:04:42
很多时候我们都会遇见带有很多图片的Word文档,当我们保存完文档以后会发现文档非常的大。其实我们在保存Word文档的时候是可以压缩图片的,这样就可以减小文档的存储空间了,word压缩文档图片的方法如下:
1、选择【文件】→【另存为】菜单命令,打开“另存为”对话框。
2、选择保存位置和输入名称后单击右上角的工具按钮,在弹出的“工具”菜单中选择“压缩图片”命令,如图1所示。

图1
3、打开“压缩图片”对话框,选中“压缩图片”复选框,其他参数一般使用默认设置,单击确定按钮,如图2所示。
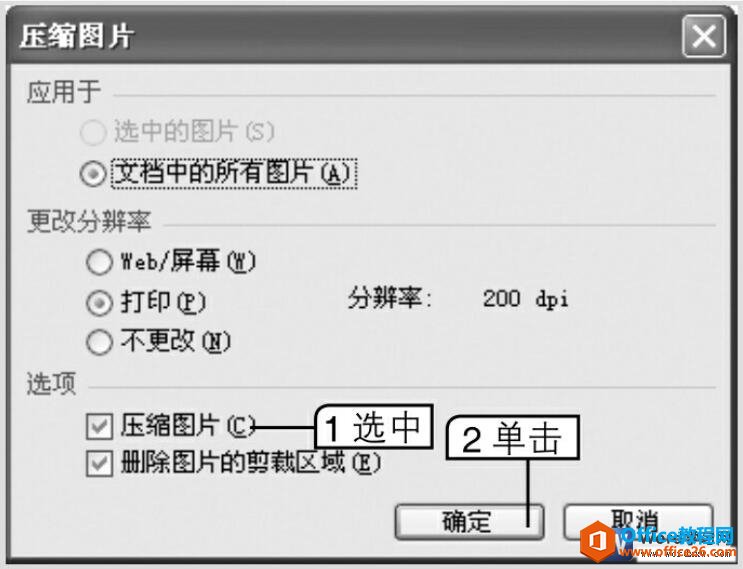
图2
4、返回“另存为”对话框,再单击保存按钮保存文档。
我们在“压缩图片”对话框中可以设置压缩图片的方式,其各选项的作用如下:
1、选中的图片:只压缩文档中选中的图片。
2、文档中的所有图片:对文档中所有图片进行压缩后保存。
3、Web/屏幕:按网页上要求的格式进行压缩。
4、打印:若图片的分辨率高于200dpi,则以该分辨率进行压缩,便于打印输出。
5、不更改:保持图片的原始状态进行压缩。
6、删除图片的剪裁区域:如对图片进行了剪裁操作,则删除剪裁区域,再按设置压缩图片。
以上Word教程告诉了我们在Word2003中压缩文档图片的方法,其主要目的是为了较少文档的体积,这样方便我们传输和上传Word文档,同时也有利于提高文档的编辑效率。
标签: word压缩文档图片
相关文章
