我们在运用word制作文档时,为了美化页面,希望在页面外加一个边框,或图案。那么word如何实现的呢?以下是小编给大家整理的在Word中为整个文档插入边框的方法,希望能帮到你!在Word中为整个文档插入边框的具体方法步骤1、打开要添加页面边框的文档;2、点击菜单中的“格式”,执......
word 中即点即输功能 使用实例教程
word教程
2021-10-05 09:23:06
在word中即点即输功能是指在目标位置双击鼠标左键定位插入点的方式,输入的文本将自动应用对齐格式。即点即输主要用于在空白文档中定位插入点,或在文档任意空白区域中双击插入文字。将鼠标指针放置在不同的位置,其形状也将发生改变,表示的对齐格式也不同,各种鼠标指针形状及其对应的格式含义见表1。

表1
例如,使用即点即输在空白文档中输入居中对齐文本“通知”,再运用左对齐输入“国庆放假7天,从10月1日开始到10月7日。”,最后用右对齐输入“蓝光科技”。其具体操作如下。
1、在空白文档中将鼠标指针移动到文档上方的空白处,此时鼠标针指变为光标形状,双击将文本插入点定位到该位置,输入文本“通知”,如图1所示。
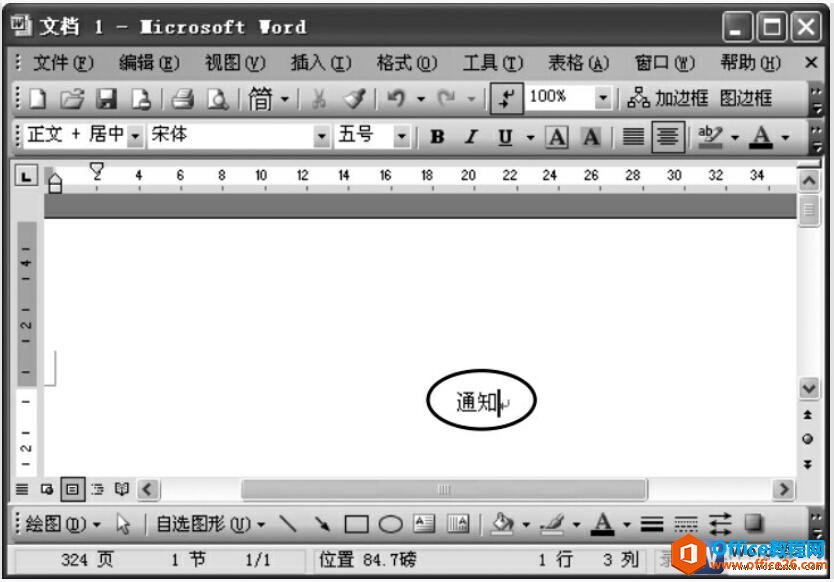
图1
2、将鼠标针指移到标题下方左侧空白位置,此时鼠标针指变为光标形状,双击输入所要求的文本。
3、将鼠标针指移到右下方空白位置,当鼠标针指变为光标形状时,如图2所示,双击输入文本“蓝光科技”。

图2
Word在默认情况下处于“文本插入”状态,此时状态栏中显示的是灰色“改写”字样,按【Insert】键或双击状态栏中的“改写”按钮,可以切换为“改写”状态,此时状态栏中显示的是黑色的“改写”字样。在改写状态下输入文本时将删除插入点右侧的字符。
标签: word即点即输功能
上一篇:在word中如何拆分窗口和取消拆分窗口 下一篇:word 复制和粘贴文本的方法详解
相关文章
