我们在运用word制作文档时,为了美化页面,希望在页面外加一个边框,或图案。那么word如何实现的呢?以下是小编给大家整理的在Word中为整个文档插入边框的方法,希望能帮到你!在Word中为整个文档插入边框的具体方法步骤1、打开要添加页面边框的文档;2、点击菜单中的“格式”,执......
word基础搜索功能的使用方法
word教程
2021-10-05 09:22:44
很多人的电脑上有成千上万个Word文档,很多时候在要使用文档而又忘记了该文档的保存位置时,就需要先搜索找到该文档。除了应用Windows提供的文件搜索功能外,word本身也提供了搜索文档功能,下面我们就再小编电脑上进行操作来学习下word基础搜索功能的使用方法。
下面以在H盘中搜索含有“老友 退休”关键词的Word文件为例进行介绍。
1、选择【文件】→【文件搜索】菜单命令,打开“基本文件搜索”任务窗格,如图1所示。

图1
2、在“搜索文本”文本框中输入要搜索的文档中含有的某个或几个关键词,如输入“老友 退休”。
3、在“搜索范围”下拉列表框中选择搜索位置,默认对整个计算机进行搜索,如果知道文件位于哪个磁盘或文件夹,便可在该下拉列表框中进行选择,如图1所示。
4、在“搜索文件类型”下拉列表框中可以选择搜索的文件类型,默认为Office文档,可选择只搜索Word文件,如图2所示。
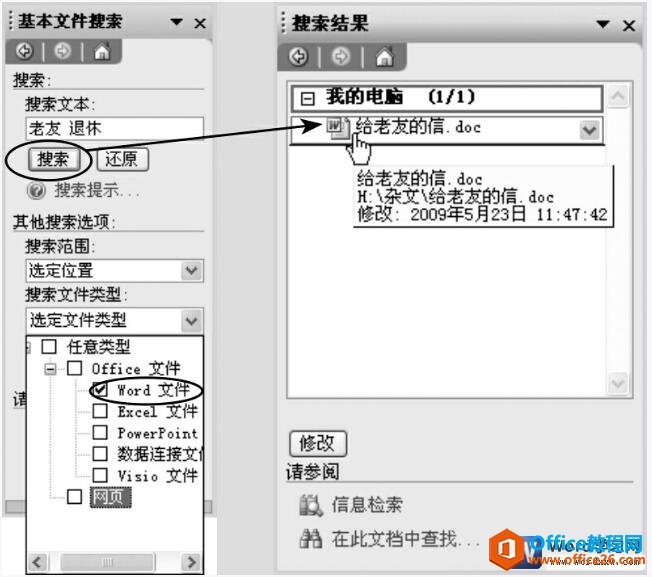
图2
5、设置好搜索条件后,单击搜索按钮便可开始搜索,搜索结果会显示在列表中,将鼠标指针移动到搜索结果上将显示保存路径,如图2所示。此时单击该文件名便可打开文档进行编辑。
我们在搜索的时候需要注意,如果不选择搜索范围,搜索文件类型默认为所有Office文件;如果我们只需要搜索Word文件,则需进行选择。
标签: word基础搜索功能
上一篇:关闭word的方法 图解教程 下一篇:如何关闭当前Word文档
相关文章
