我们在运用word制作文档时,为了美化页面,希望在页面外加一个边框,或图案。那么word如何实现的呢?以下是小编给大家整理的在Word中为整个文档插入边框的方法,希望能帮到你!在Word中为整个文档插入边框的具体方法步骤1、打开要添加页面边框的文档;2、点击菜单中的“格式”,执......
word剪切、移动和删除文本的方法详解
word教程
2021-10-05 09:23:27
在word中通过移动文本可以将选择的文本从一个位置移到另一个位置,也可以将文本剪切后在其他多个位置进行粘贴,对于多余的文本还可以将其删除,今天为大家带来的是word剪切、移动和删除文本的方法。
一、剪切文本
剪切文本实际上也是移动文本的一种方式。如将“橙子”文档中第2段第1句文本剪切后移至文档开始处,其具体操作如下。
1、打开word文档文件,拖动选择文档第2段第1句文本,如图1所示。
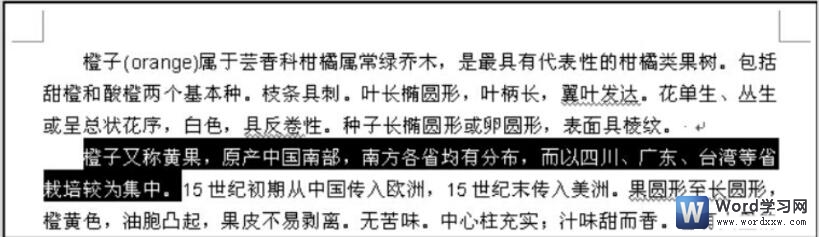
图1
2、单击“常用”工具栏中的“剪切”按钮,或选择【编辑】→【剪切】菜单命令,或者按【Ctrl+X】组合键剪切文本。
3、在文档最开始的位置上单击定位插入点,单击“常用”工具栏中的“粘贴”按钮,或选择【编辑】→【粘贴】菜单命令,或按【Ctrl+V】组合键粘贴文本,效果如图2所示。
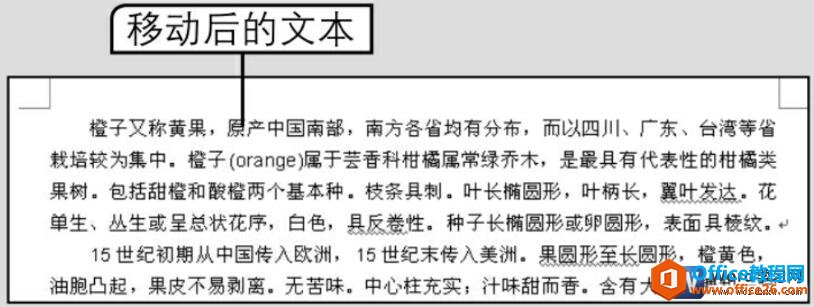
图2
二、用鼠标移动文本
移动文本时还可以用鼠标拖动实现,其方法是选择需要移动的文本后,按住鼠标左键不放,此时鼠标指针变形状,并出现一条虚线,移动鼠标,当虚线移动到目标位置时,释放鼠标左键即可将选择的文本移动到该处,如图3所示。
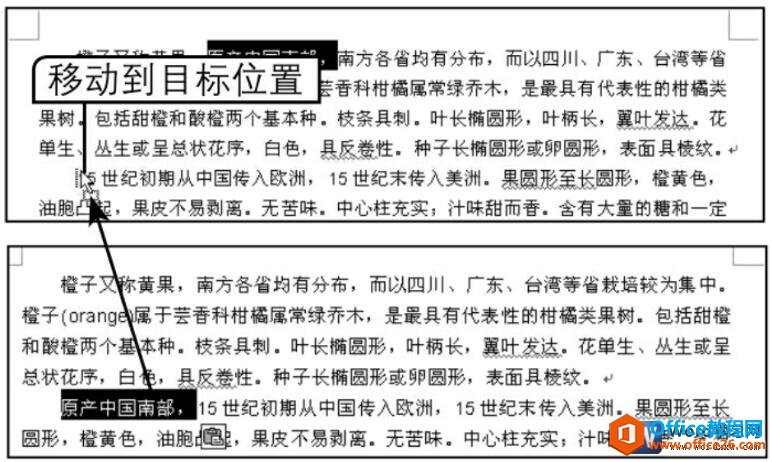
图3
三、删除文本
删除文本有如下几种方法。
方法1:按【BackSpace】键删除插入点左侧的文本。
方法2:按【Delete】键删除插入点右侧的文本,或选择要删除的文本后按【Delete】键。
方法3:选择文本后单击“常用”工具栏中的“剪切”按钮。
方法4:先选择要删除的文本,再选择【编辑】→【清除】→【内容】菜单命令。
我们在word2003中移动文本的时候,如果选择要移动的文本,按下鼠标右键拖动到目标位置,在释放鼠标右键后,在弹出的下拉菜单中选择“移动到此位置”命令也可以移动文本。
上一篇:如何关闭当前Word文档 下一篇:word 工具栏的操作方法与作用
相关文章
