我们在运用word制作文档时,为了美化页面,希望在页面外加一个边框,或图案。那么word如何实现的呢?以下是小编给大家整理的在Word中为整个文档插入边框的方法,希望能帮到你!在Word中为整个文档插入边框的具体方法步骤1、打开要添加页面边框的文档;2、点击菜单中的“格式”,执......
如何在word中调整文字的缩放比例及字符位置
在word中我们输入文字后会根据需要调整文字的间距或则位置,这样有助于我们文档的专业性,今天我们就一起通过学下在word中调整文字的缩放比例及字符位置。
一、设置字符缩放比例
所谓字符间距,就是文档中字与字之间的距离及相对位置关系,它主要通过“字体”对话框的“字符间距”选项卡进行设置。
设置字符缩放比例是指将字符宽度拉伸,选中要设置的文本后按以下任一种方法进行操作。
方法1、通过“格式”工具栏设置。
1、打开word文档,选中文档的第1段文本。
2、单击“格式”工具栏中“字符缩放”按钮右侧的下箭头按钮,选择一种缩放比例,如选择“80%”,如图1所示。

图1
方法2、通过“字体”对话框设置,下面举例说明。
1、选中文档中需要设置字符缩放比例的文本或段落。
2、选择【格式】→【字体】菜单命令,打开“字体”对话框。
3、单击“字符间距”选项卡,在“缩放”下拉列表框中选择或输入缩放比例,如选择“150%”,如图2所示。
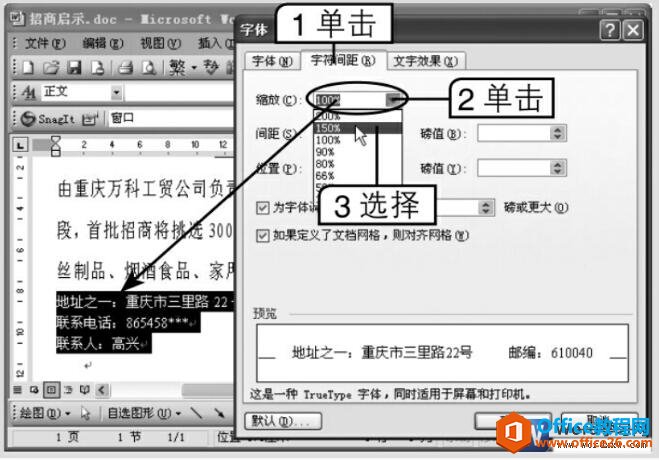
图2
4、单击确定按钮应用设置。
二、加宽与紧缩字符
在“字符间距”选项卡的“间距”下拉列表框中选择“加宽”或“紧缩”,可以调整字符间距。下面将文档中的标题紧缩1磅,第1个二级标题加宽5磅,具体操作如下。
1、打开word文档,选中文档最前面的标题文本。
2、打开“字体”对话框,在“字符间距”选项卡的“间距”下拉列表框中选择“紧缩”选项,右侧默认磅值为1磅,单击确定按钮,如图3所示,此时原来占两行的标题将显示为一行。
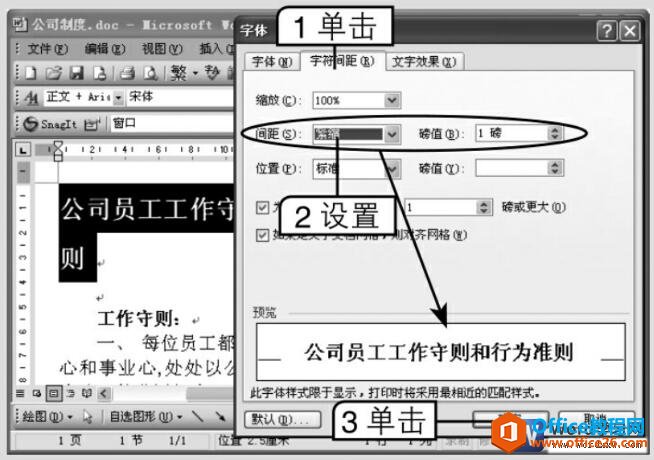
图3
3、选择大标题下面的第1个二级小标题,在“字符间距”选项卡的“间距”下拉列表框中选择“加宽”选项,在右侧的“磅值”数值框中输入“5“,单击确定按钮,如图4所示。
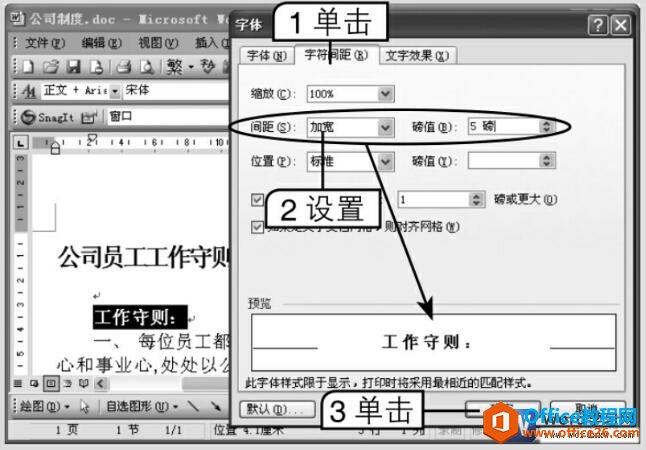
图4
三、提升与降低字符位置
设置文本的位置是指将选择的文本相对于文本的标准基线进行提升或降低,而文本的标准基线是指文本被选中后其黑色底纹最下端所在的水平线。下面将“生活小常识”文档中的“小”的位置降低5磅,将“常识”的位置提升5磅,其具体操作如下。
1、打开word文档,选择标题中的“小”文本。
2、打开“字体”对话框,在“字符间距”选项卡的“位置”下拉列表框中选择“降低”选项,再在其右侧的“磅值”数值框中输入“5”,单击确定按钮,如图5所示。
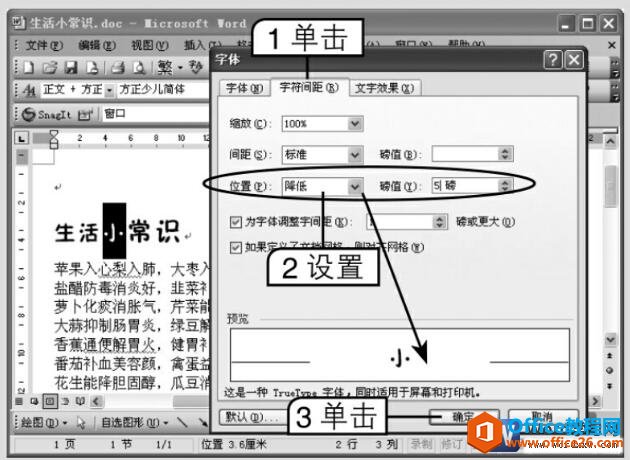
图5
3、选中标题中的“常识”文本,在“字符间距”选项卡的“位置”下拉列表框中选择“提升”选项,再在其右侧的“磅值”数值框中输入“5”,单击确定按钮,如图6所示。
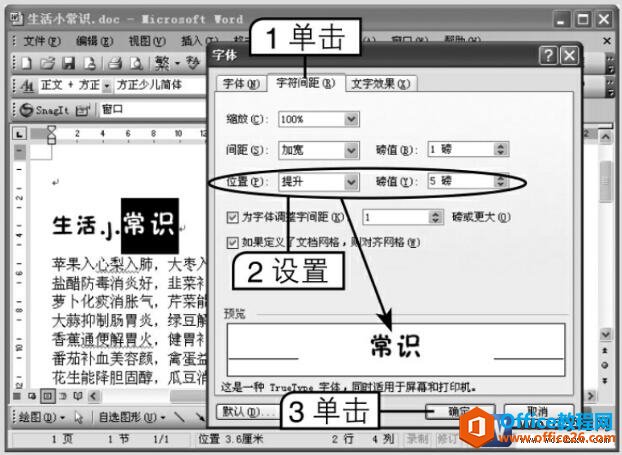
图6
以上我们共同学习了在word2003中调整字符缩放比例、加宽和紧缩字符、提升与降低字符位置三个word知识点。
相关文章
