我们在运用word制作文档时,为了美化页面,希望在页面外加一个边框,或图案。那么word如何实现的呢?以下是小编给大家整理的在Word中为整个文档插入边框的方法,希望能帮到你!在Word中为整个文档插入边框的具体方法步骤1、打开要添加页面边框的文档;2、点击菜单中的“格式”,执......
如何在word中批量修改样式
word教程
2021-10-05 09:24:25
在使用样式过程中,有时需要对已应用相同样式的段落格式进行修改,此时便可通过修改样式来达到在word中批量修改样式的目的。如将“标题2”样式的字体修改为方正大黑简体、蓝色,并添加下划线的具体操作如下。
1、打开word文档,将插入点定位于该文档应用了“标题2”样式的某个标题段落中。
2、打开“样式和格式”任务窗格,此时当前所用的样式会呈蓝色选框突出显示,并在“所选文字的格式”文本框中显示样式名称,如图1所示。

图1
3、指向“标题2”样式,然后单击右侧出现的格式按钮,在弹出的下拉列表中选择“修改”命令。
4、打开“修改样式”对话框,对样式的格式进行修改。这里单击[插图]按钮,在弹出的下拉菜单中选择“字体”命令,在打开的“字体”对话框中设置字体为方正大黑简体、蓝色,在“下划线线型”下拉列表框中选择横线,如图2所示。

图2
5、单击确定按钮,返回“修改样式”对话框,选中“添加到模板”复选框表示将修改应用到基于一同模板新建的文档中,选中“自动更新”复选框表示当前文档中所有相同格式的段落都将被更新,如图3所示。
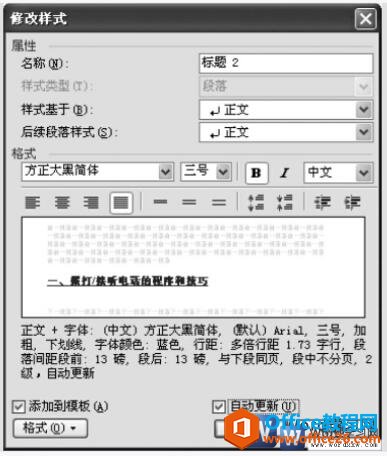
图3
6、单击确定按钮,此时文档中所有应用了“标题2”样式的段落格式将发生变化,效果如图4所示。
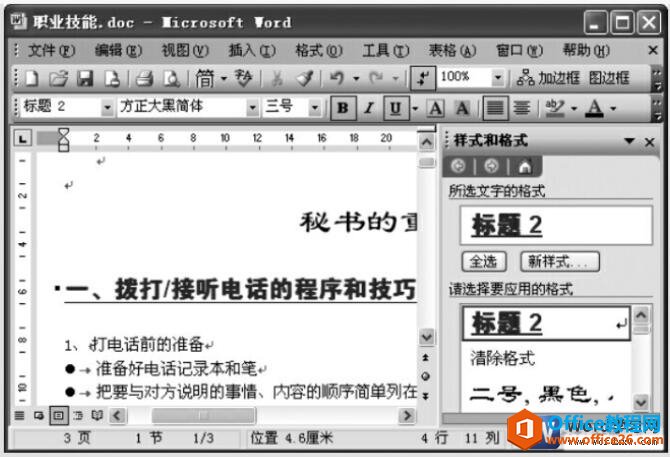
图4
我们使用样式的好处今天就可以通过批量修改样式来实现了,如果没有使用默认的word样式我们就需要一个一个的去修改了。
标签: word批量修改样式
上一篇:如何调整word文档显示比例的方法 下一篇:word 如何打印整篇文档
相关文章
