我们在运用word制作文档时,为了美化页面,希望在页面外加一个边框,或图案。那么word如何实现的呢?以下是小编给大家整理的在Word中为整个文档插入边框的方法,希望能帮到你!在Word中为整个文档插入边框的具体方法步骤1、打开要添加页面边框的文档;2、点击菜单中的“格式”,执......
word中哪些烦人横线到底有多少种
① 什么横线这么顽固( 3+4 种)
② 如何删除上述横线
③ 本文以 office 2016 为例
01 顽固的横线有哪些
在答疑群见学员问,老师,Word页面下方的横线、上方的横线删不掉……好烦。
不禁想起,我曾在《为什么Word里面的空白删不掉》一文中,详介绍过 14 种奇葩空白的删除方法,反响热烈。
本期总结如何在 Word 里正确地删除烦人的「横线」。
按照是否可以直接选中删除,横线分两类。第 1 类,字体下划线、删除线、形状线条等;第 2 类就是顽固派,页眉横线、脚注横线、页面横线、修订横线等。
第 1 类
字体下划线。选中文字,点击取消下划线;或者使用组合键 Ctrl+U 删除。
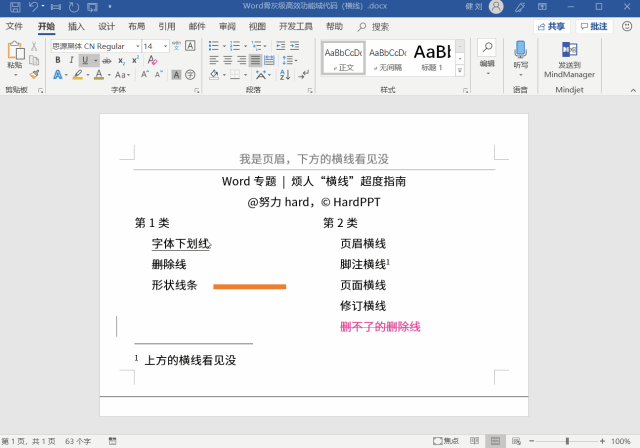
删除线。选中文字,点击取消删除线;或者使用组合键 Ctrl+D 调出字体对话框,把「 ☑ 删除线 」选项勾去。
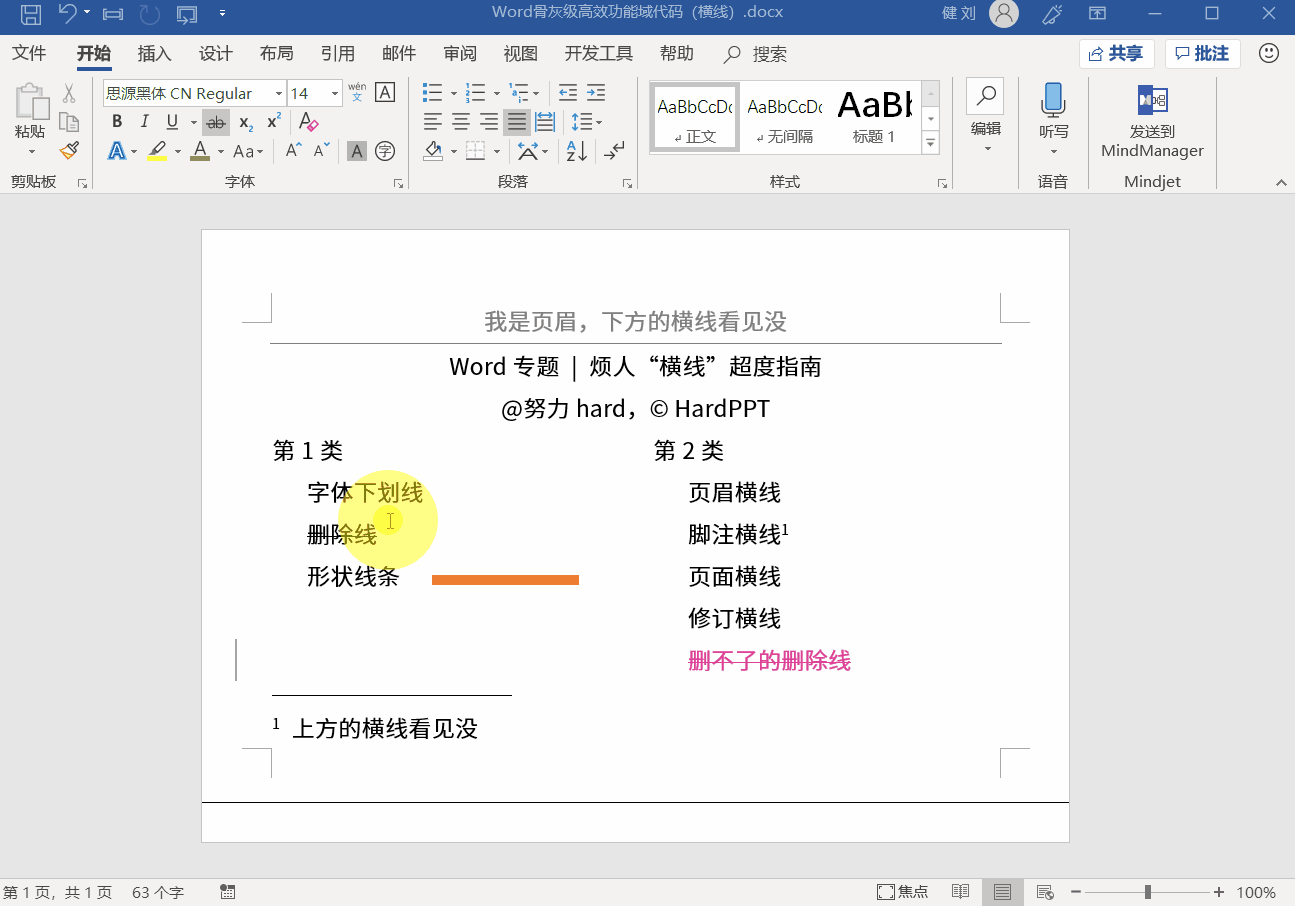
形状线条。一样,选中形状线条,使用 Delete 键删除。
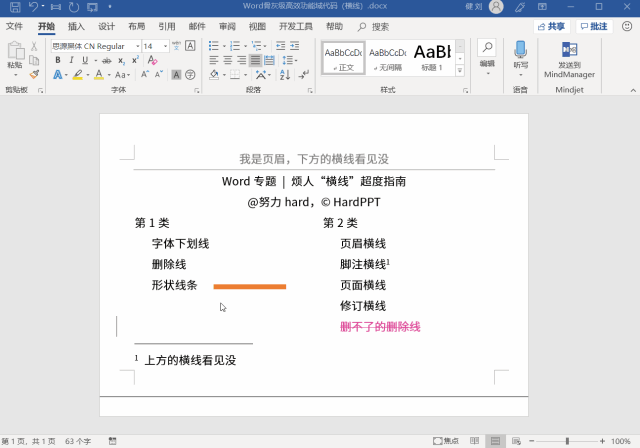
第 2 类
页眉横线。页眉真的很有趣——你不点它不搭理,安安分分没问题。你若点它给内容,皇恩浩荡不从容。见人显摆划横线,生怕别人看不见。
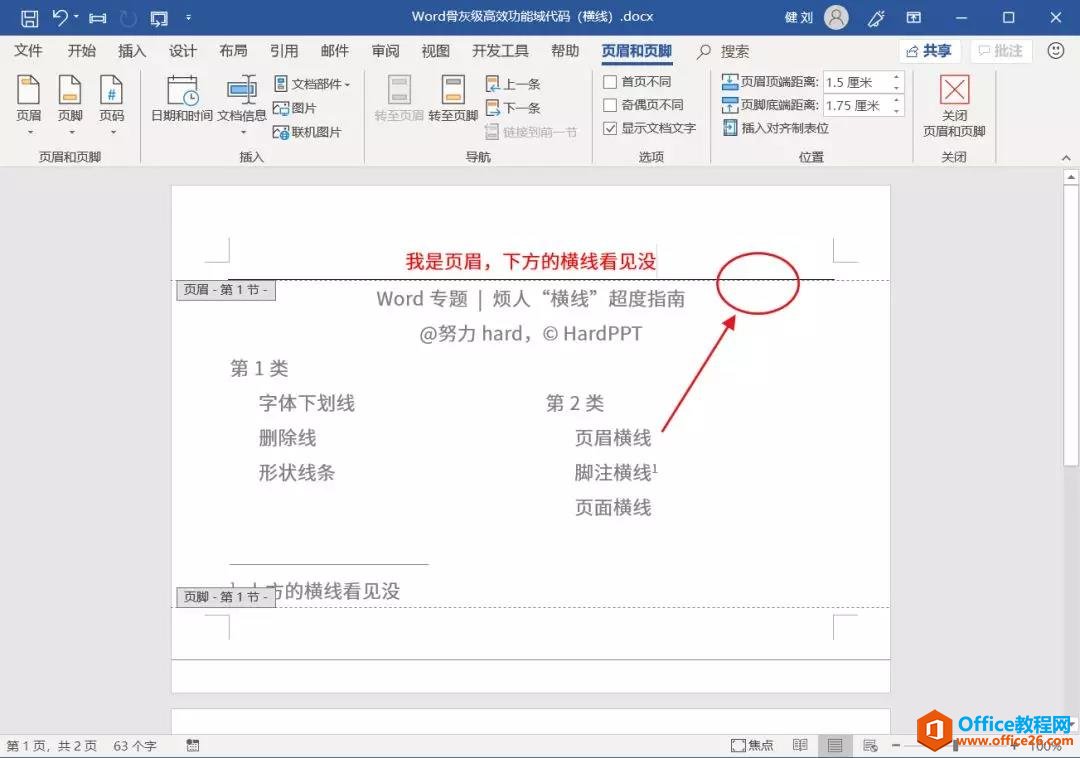
别误会,其实呢,Word 自动添加横线目的很善意的,就是为了提示,上方是页眉,请勿与正文混淆。
脚注横线。脚注是交叉引用的高级功能。先在正文中标记编号,先广撒种子,后开花结果。在页面底部,占领位置,写上注释。既然把占了位置,自然落地生根。
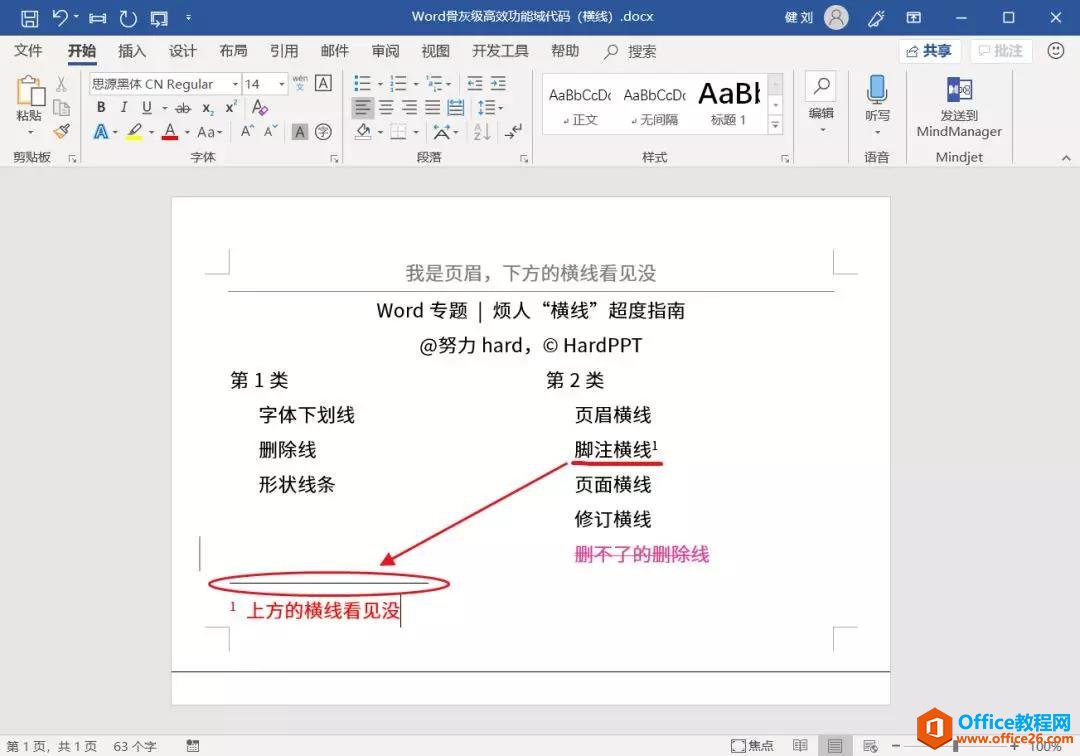
脚注横线可以理解为装饰线,或者分界线——此处是脚注,上面是正文,您别搞错了,神圣不侵犯。
页面横线。这是什么鬼?说白了,是页面设置了边框惹的祸。
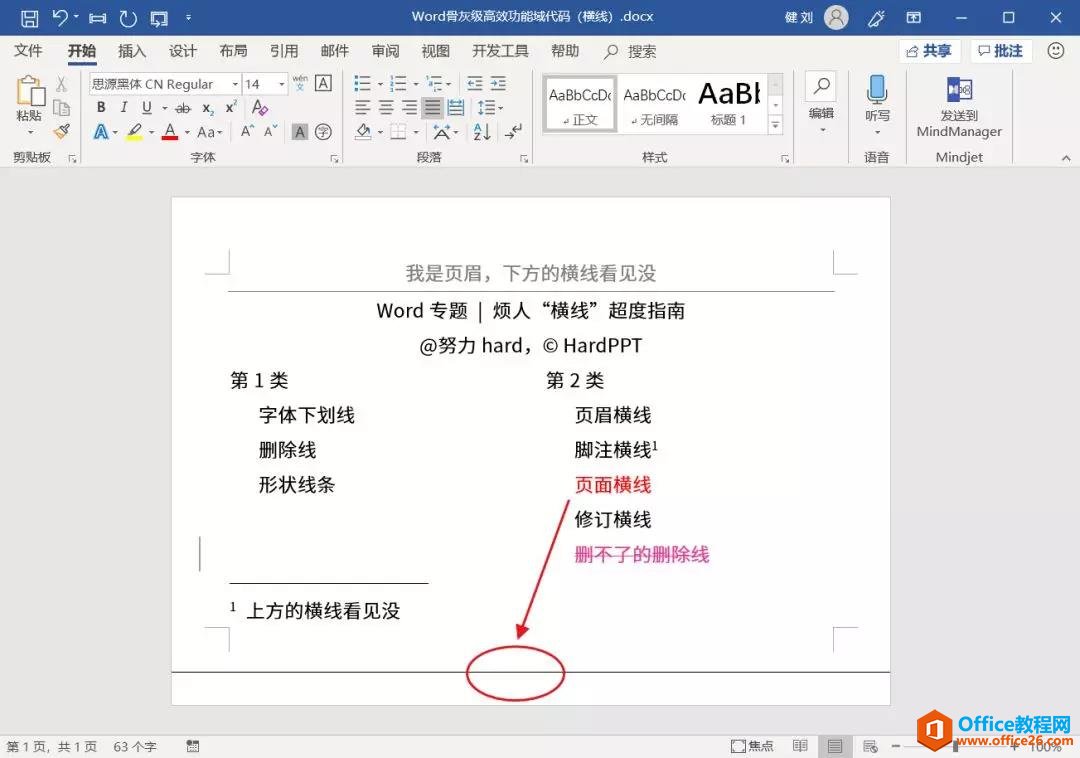
修订横线。能想象这种情形吗?删除文字被自动标记删除线,不论怎么删除,新的删除线再次生成,简直就是 BUG。没错,文档的修订模式是这样的。
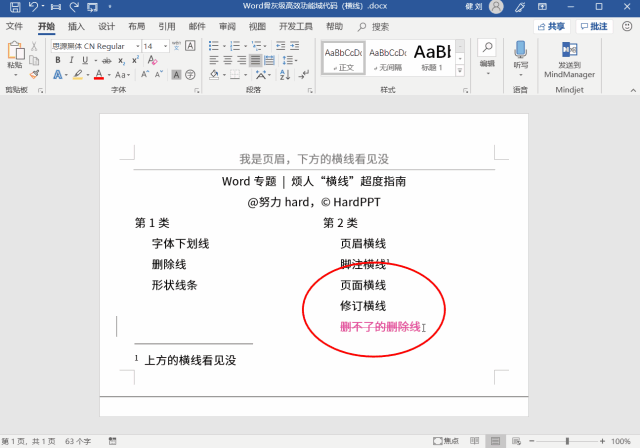
小测验(文末有提示):
Q1. 本文提到了哪些顽固的横线情形?
02 顽固横线超度做法
好,开始超度横线怪物……
页脚横线
两种方法,哪个方便用哪个。
• 边框法。使用快捷键 Ctrl+A,在开始选项卡、段落组中,点击边框,选择无边框选项,biu~ 横线删除了。
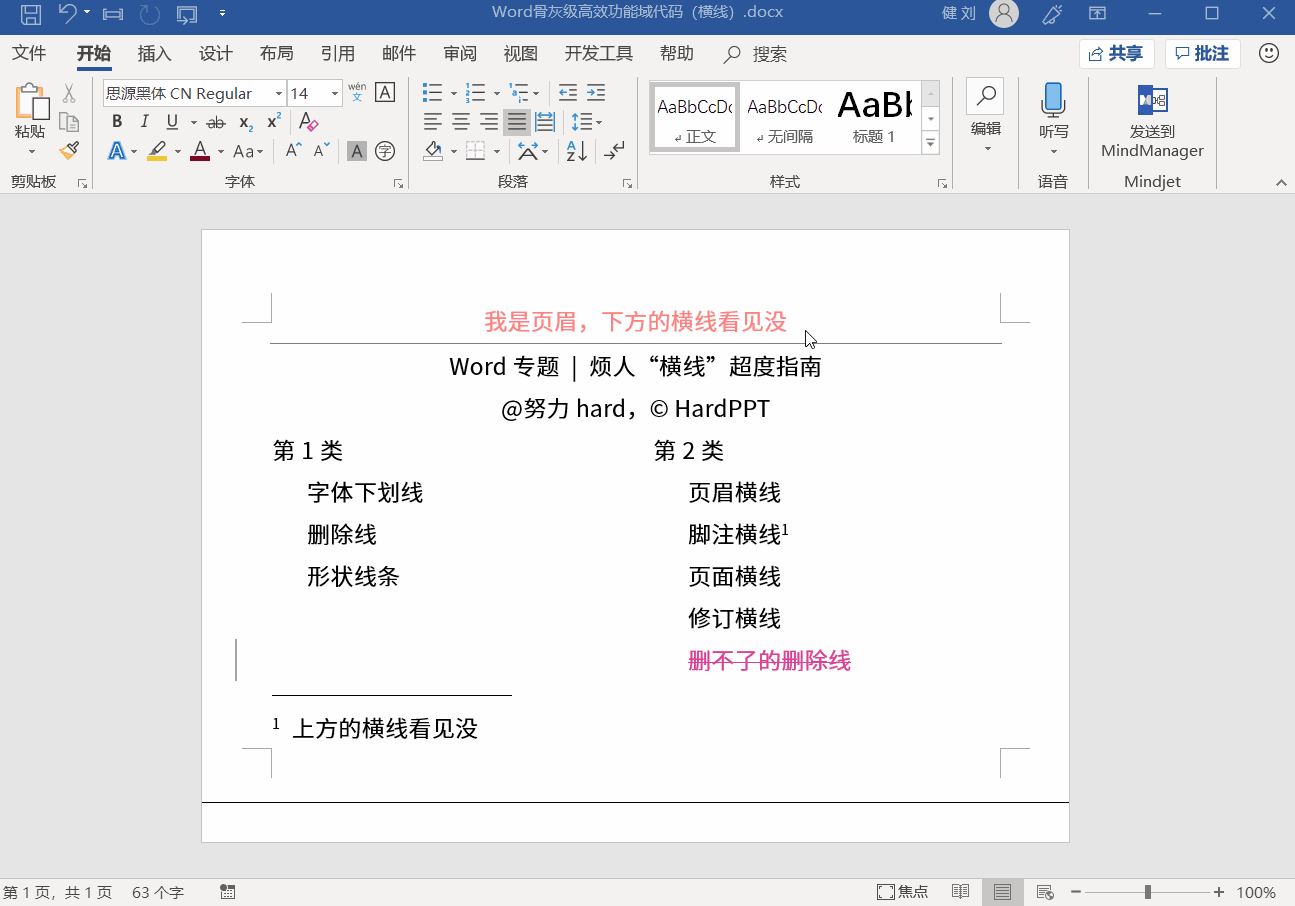
• 清除格式法。使用快捷键 Ctrl+A,在开始选项卡、样式组中,点击样式对话框列表按钮,选择「全部清除」进行操作。
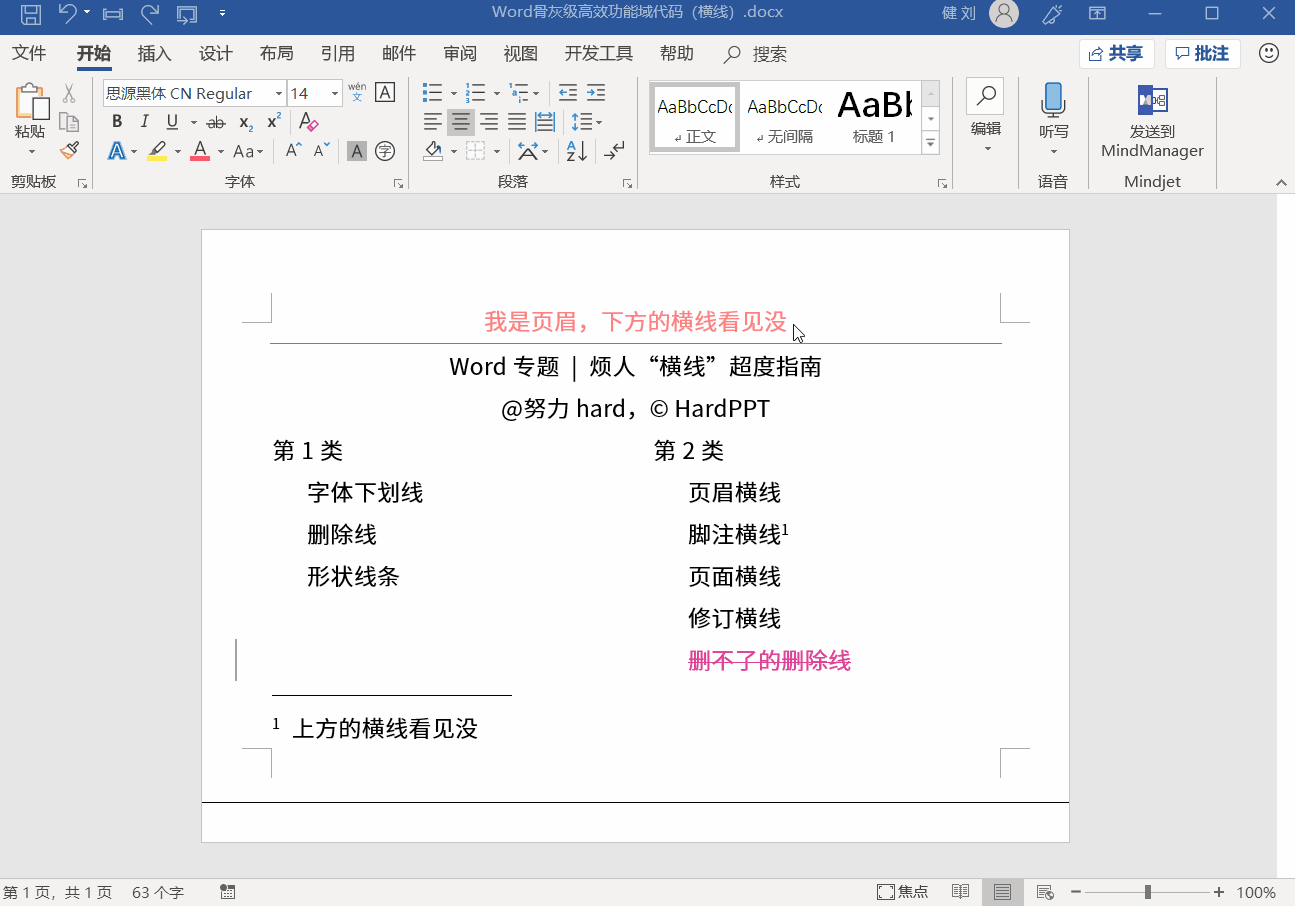
脚注横线
两种方法,哪个才是你想要的?
• 根除法。前文说脚注广撒种子、落地生根。删除脚注,自然也就没了横线。找不到脚注?按下 F5 键定位,选择脚注,删除它们。还有更绝的,查找 ^f 或者 ^e,替换为「空」即可。
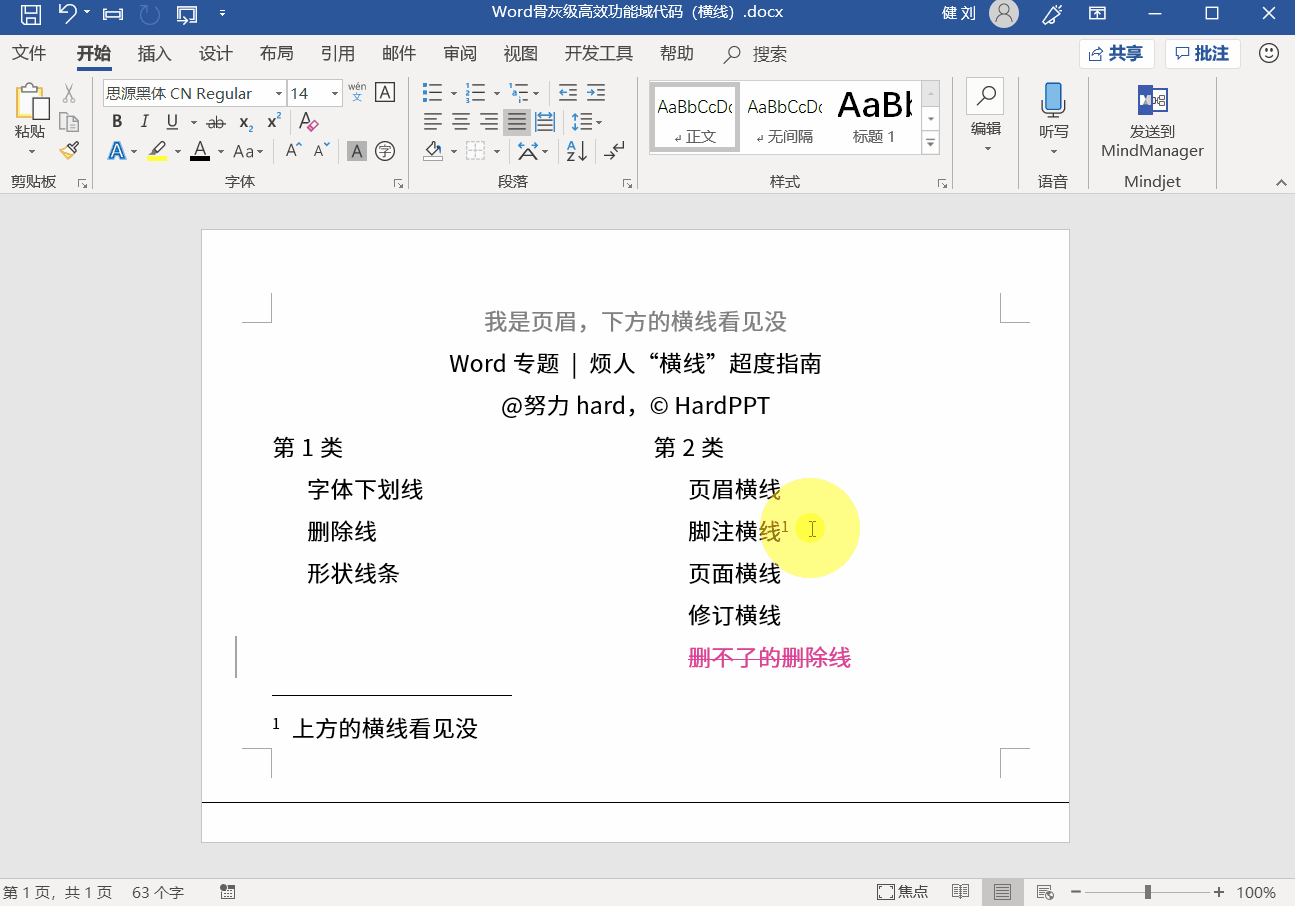
What?脚注都没了,好气哦。辛辛苦苦编辑的脚注就删了,自毁长城,于心不忍。那就使用下面的方法吧。
• 分隔符法。 点击「视图」选项卡,选择「草稿」视图,点击「引用」选项卡,点击「显示备注」,选择「脚注分隔线」,看到脚注横线没?删除它!
返回普通「页面视图」,再看,哟,脚注横线没了,脚注内容还在。连我自己都感动地留下了眼泪。
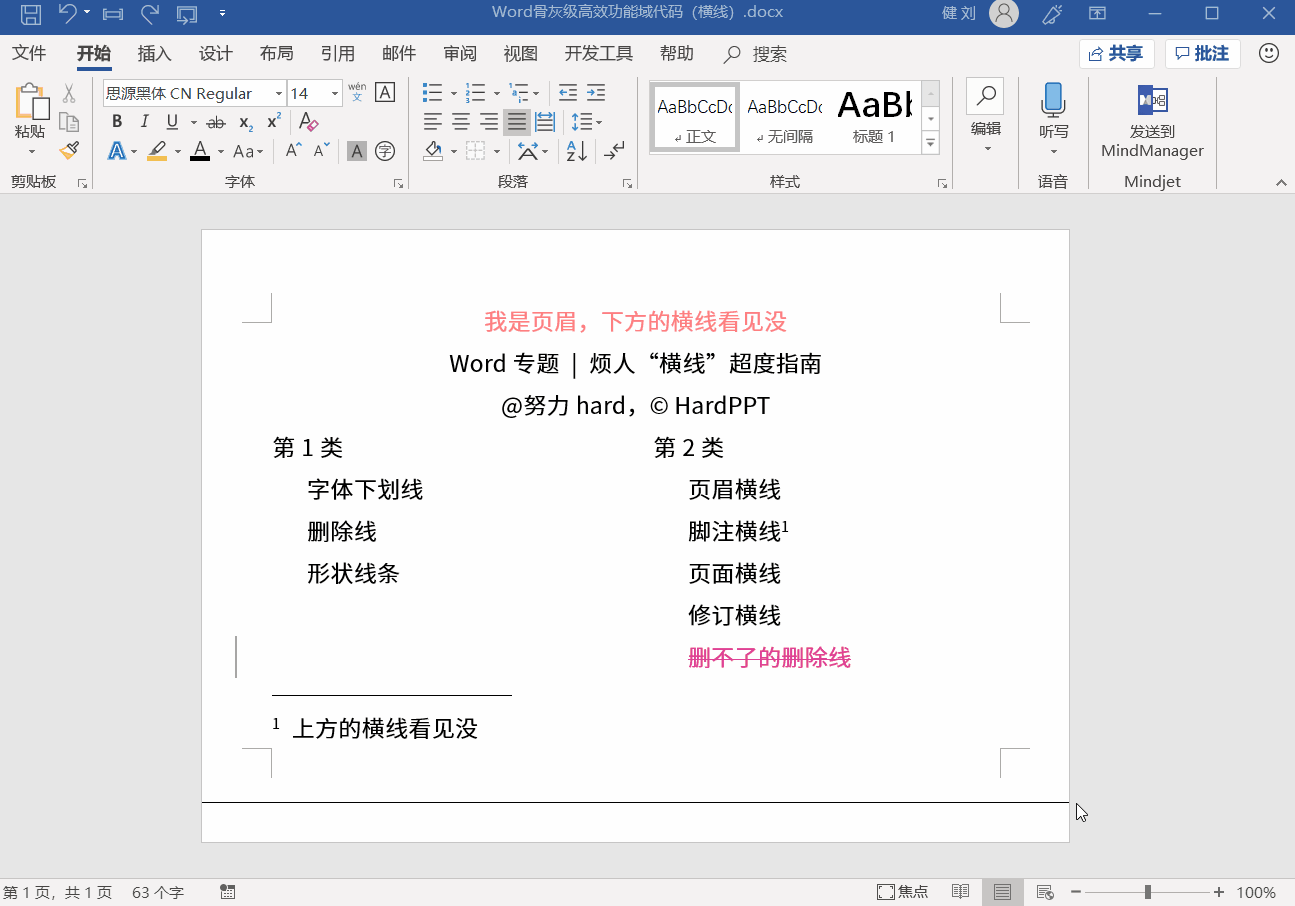
引申下,请问图中批注样式的效果如何做?你会了吗?
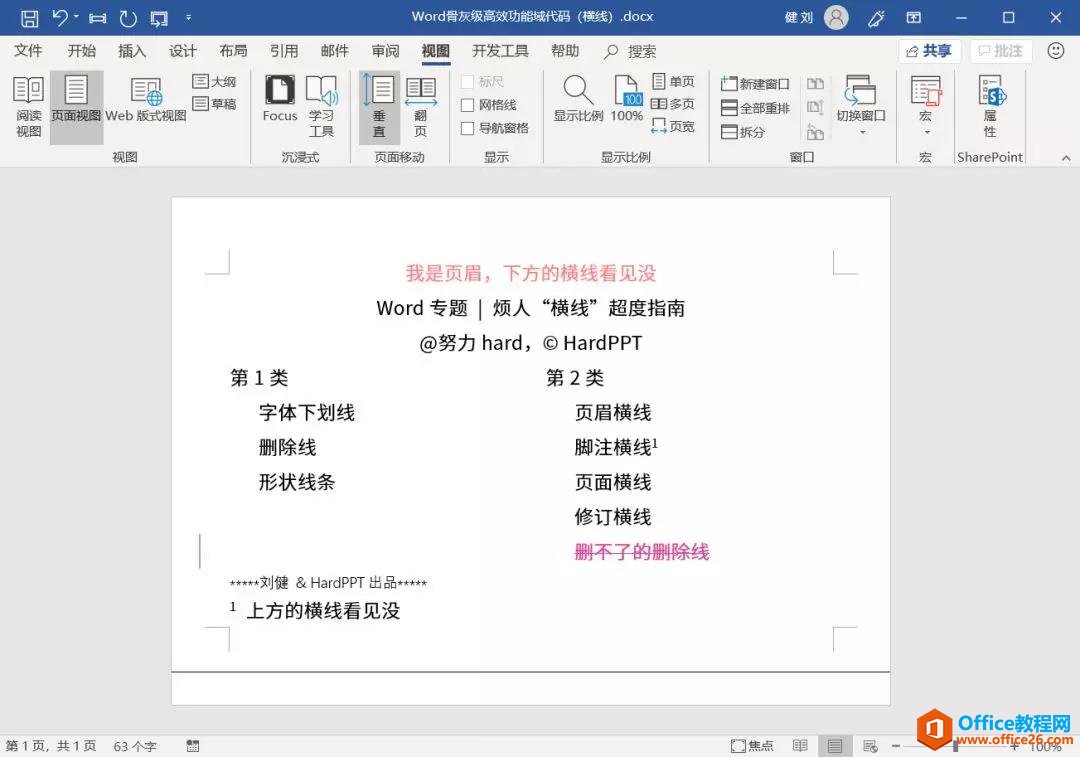
页面横线
点击「设计」选项卡,点击「页面背景」中的「页面边框」,选择「无」,确定结束,打完收工。
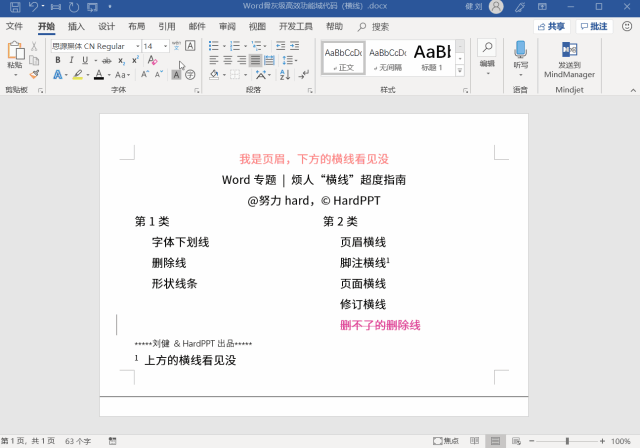
举一反三,如果页面出现了顽固的竖线怎么删除?不妨先到这里检查一下。
修订横线
点击「审阅」选项卡,点击取消「修订」模式即可。在「修订」模式中去掉删除线的想法——亏他想得出来,真是绝啊。
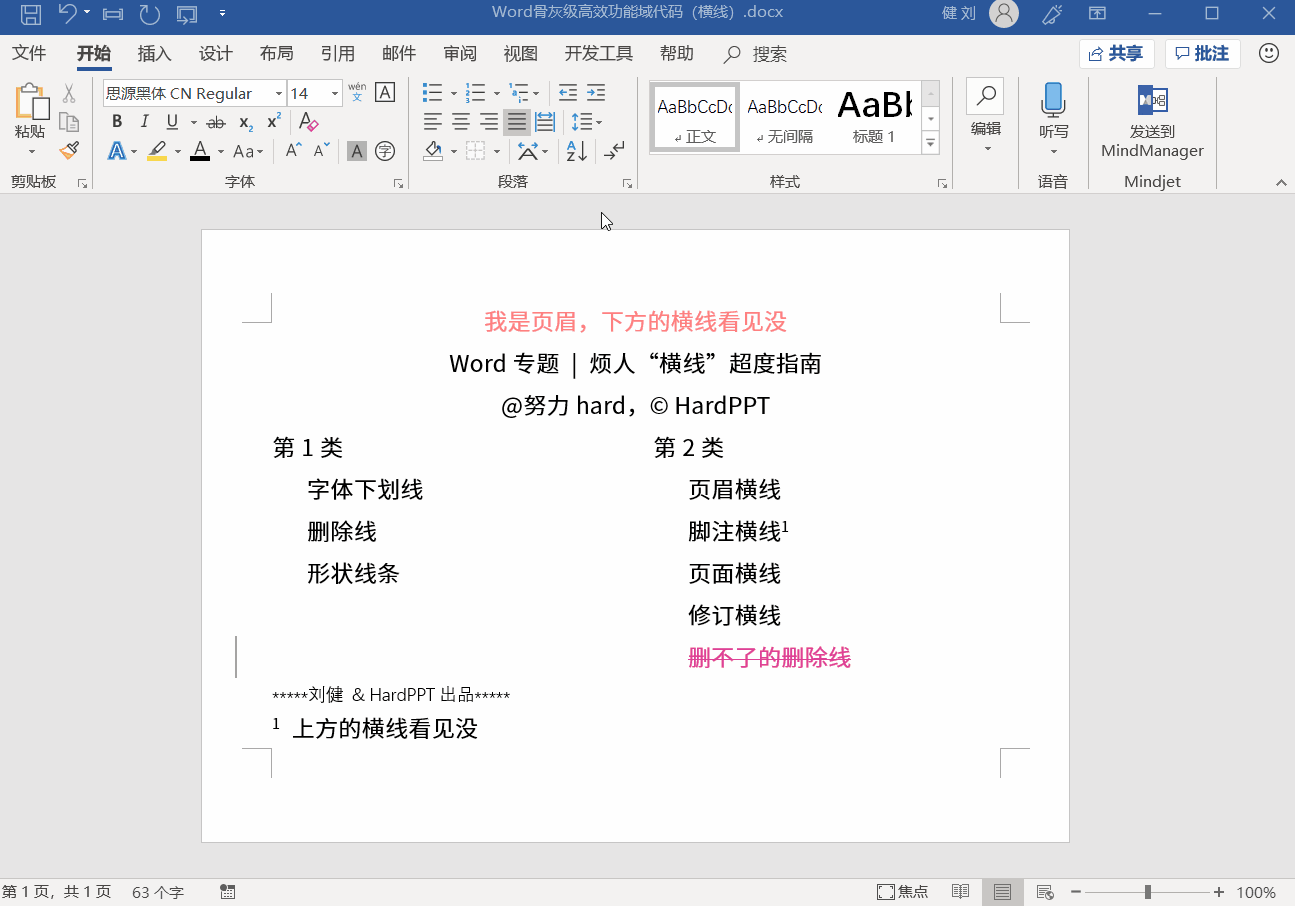
03 复习与小结
1. 横线分为两大类
第 1 类 ( 3 种 ),字体下划线、删除线、形状线
第 2 类 ( 4 种 ),页眉横线、脚注横线、页面横线、修订删除线
2. 横线超度三法宝
① 格式类:如页眉的边框法、清除格式法
② 根除类:如脚注的根除法
③ 设置类:如脚注的分隔符、页面设置、修订模式
3. 阅读原文
脚注/尾注交叉引用功能,阅读原文 拓展学习域代码
能遇到的横线应该都讲到了,希望本文对您有帮助。如有遗漏,欢迎留言区补充
测验提示
1. 有 4 种,① 页眉横线;② 脚注横线;③ 页面横线;④ 修订横线
相关文章
