我们在运用word制作文档时,为了美化页面,希望在页面外加一个边框,或图案。那么word如何实现的呢?以下是小编给大家整理的在Word中为整个文档插入边框的方法,希望能帮到你!在Word中为整个文档插入边框的具体方法步骤1、打开要添加页面边框的文档;2、点击菜单中的“格式”,执......
word 修订功能使用实例教程
如果我们在一个大的企业局域网中,如果有多人修改一个word文档的操作,我们就要用到word的修订功能了,使用修订功能可以方便地查阅文档的修改内容。
1、启用或关闭修订
启用或关闭修订功能的方法有如下几种。
方法1:选择【工具】→【修订】菜单命令。
方法2:选择【视图】→【工具栏】→【审阅】菜单命令,打开“审阅”工具栏,单击其中的“修订”按钮。
方法3:按【Ctrl+Shift+E】组合键。
启用修订功能后,当对文档进行编辑时,所有的修改操作都将被标记出来,如图1所示。
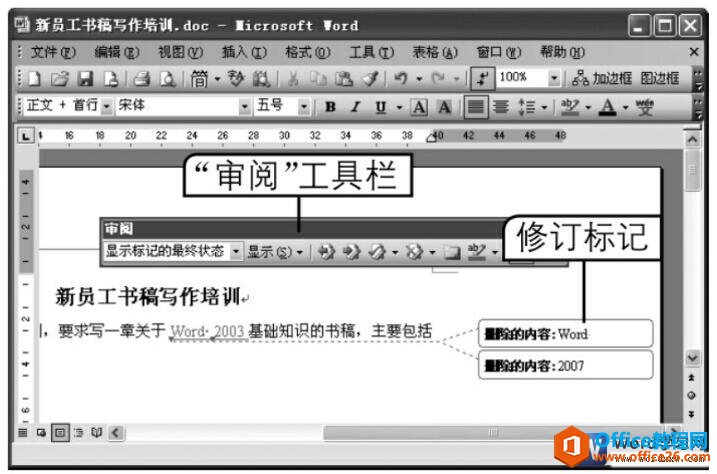
图1
2、接受或拒绝修订
单击文档中的修订标记或在“审阅”工具栏中单击“前一处修订或批注”按钮或“后一处修订或批注”按钮,可以选定或切换定位到修订标记中,然后通过“审阅”工具栏接受或拒绝修订,操作方法如下。
单击“审阅”工具栏中的“接受所选修订”按钮,或单击其旁边的下箭头按钮,在弹出的下拉列表中选择“接受对文档所作的所有修订”选项,则文档将恢复正常显示并进行修订。
单击“审阅”工具栏中的“拒绝所选修订”按钮,或单击该按钮旁边的下箭头按钮,在弹出的下拉列表中选择“拒绝对文档所作的所有修订”选项,则文档将恢复到修订前的状态。
3、设置修订的显示方式
设置修订的显示方式包括显示、隐藏、设置显示格式等,其方法分别如下。
选择【视图】→【标记】菜单命令可以显示或隐藏文档中的修订标记。
单击“审阅”工具栏中 “显示”按钮旁边的[插图]按钮,在弹出的下拉列表中可以选择要显示的标记类型,如图2所示。在该列表中选择“选项”命令,可以设置修订标记的颜色等格式。

图2
单击“审阅”工具栏中的“显示以供审阅”按钮旁边的下箭头按钮,在弹出的下拉列表中可以选择修订标记的显示状态,包括显示标记的最终状态(在文档中显示插入的文字,修订批注框中显示删除的内容)、最终状态(接受所有修订)、显示标记的原始状态(在文档中显示删除的文字,修订批注框中显示插入的内容)和原始状态(拒绝所有修订)等。
我们在word2003启用修订文本功能时,若执行菜单命令无法进行修订,则观察考试界面中是否已打开了“审阅”工具栏,若没有打开,则先将其打开再进行修订。同时考题一般会要求执行删除、改写文本的操作。
标签: word修订功能
相关文章
