我们在运用word制作文档时,为了美化页面,希望在页面外加一个边框,或图案。那么word如何实现的呢?以下是小编给大家整理的在Word中为整个文档插入边框的方法,希望能帮到你!在Word中为整个文档插入边框的具体方法步骤1、打开要添加页面边框的文档;2、点击菜单中的“格式”,执......
word 如何创建脚注和尾注
word脚注位于页面末尾,其功能是为该页中的文本提供注释;而尾注位于一节或一篇文档的末尾,其功能是对整节或整篇文档进行说明,今天我们为大家讲述word创建脚注和尾注的方法。
一、插入脚注和尾注
在文档中插入脚注和尾注的方法相同。
1、打开word文档,将光标定位到页末要插入脚注的位置,选择【插入】→【引用】→【脚注和尾注】菜单命令,如图1所示。

图1
2、打开“脚注和尾注”对话框,在“位置”选项栏中选中“脚注”单选项,在后面的下拉列表框中选择“页面底端”选项,如图2所示,根据需要还可设置编号格式,完成后单击插入按钮。
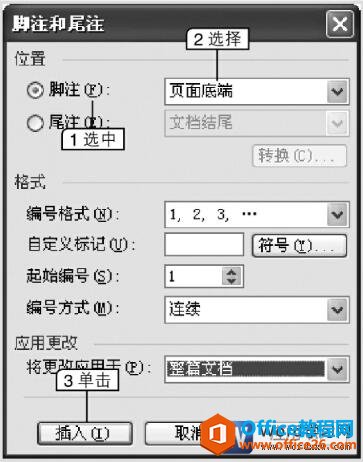
图2
3、返回文档编辑界面,文本插入点将自动定位到插入脚注的位置,输入脚注“卖火柴的小女孩”,如图3所示,完成脚注的插入后在插入点处会出现带有编号的注释引用标记。

图3
二、查看脚注和尾注
要查看在文档中插入的脚注和尾注有如下几种方法。
方法1、将鼠标指针指向脚注或尾注的注释引用标记,此时屏幕上将显示插入的脚注或尾注内容,如图4所示。
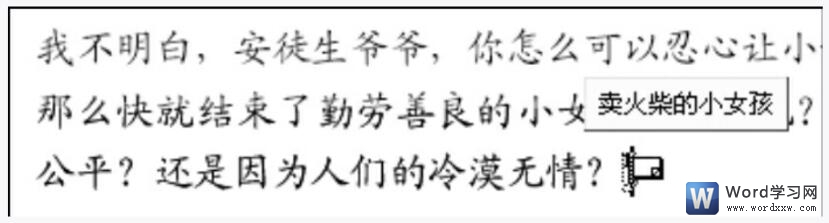
图4
方法2、选择【视图】→【页面】菜单命令,切换到页面视图,拖动垂直滚动条到页末或文档末尾可查看添加的脚注或尾注。
方法3、选择【视图】→【普通】菜单命令,切换到普通视图;选择【视图】→【脚注】菜单命令,可自动跳转到脚注位置。若文档中既有脚注又有尾注,则会打开“查看脚注”对话框,在其中可选择查看脚注或尾注。
三、转换脚注和尾注
在文档中转换脚注和尾注的具体操作如下。
1、选择【视图】→【普通】菜单命令,切换到普通视图,选择【视图】→【脚注】菜单命令,打开如图5所示的注释窗格。

图5
2、在“脚注”下拉列表框中选择“所有脚注”选项后,有如下两种方法可在注释、脚注和尾注之间转换。
在word中脚注和尾注的用途还是很多的,比如说一篇文档在未成为正式文件的时候,需要给领导或则同时查看的时候,我们就可以在word2003创建脚注和尾注,方便他人查看。
标签: word创建脚注和尾注
相关文章
