我们在运用word制作文档时,为了美化页面,希望在页面外加一个边框,或图案。那么word如何实现的呢?以下是小编给大家整理的在Word中为整个文档插入边框的方法,希望能帮到你!在Word中为整个文档插入边框的具体方法步骤1、打开要添加页面边框的文档;2、点击菜单中的“格式”,执......
word 自选图形对齐与分布图形
在word中自选图形默认是以浮动方式插入文档的,而来自文件的图片则是以嵌入方式插入文档的。在对图形进行对齐与分布操作之前,需要将其设置为浮动方式插入文档。今天我们着重为大家讲解一下word自选图形对齐与分布图形的方法。
一、word文档中将自选图形相对于绘图画布进行对齐。
1 打开word文档,按住【Shift】键选择其中的两个自选图形,单击“绘图”工具栏中的“绘图”按钮,在弹出的菜单中选择【对齐或分布】→【水平居中】菜单命令,如图1所示。

图1
2 此时所选的自选图形将以水平居中的方式在绘图画布中对齐,如图2所示。
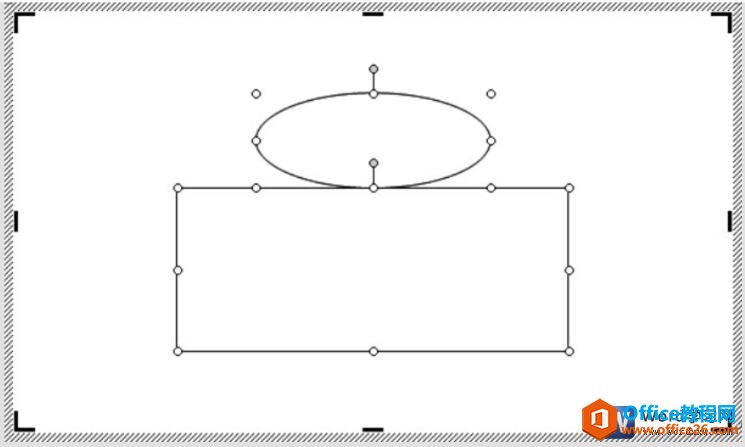
图2
二、word文档中使自选图形相对于页面进行对齐或分布。
1 打开文档,按住【Shift】键选择其中的两个自选图形并将其移动到绘图画布外,选择绘图画布并将其删除,如图3所示。
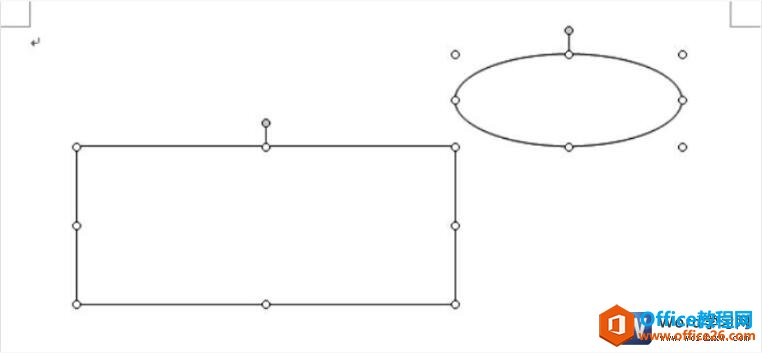
图3
2 单击“绘图”工具栏中的“绘图”按钮,在弹出的菜单中选择【对齐或分布】→【相对于页】菜单命令,如图4所示。
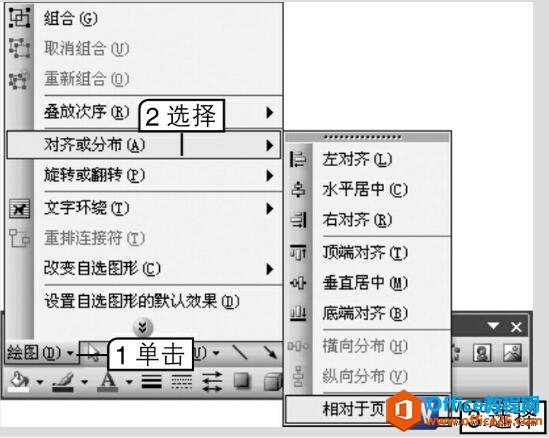
图4
3 单击“绘图”工具栏中的“绘图”按钮,在弹出的菜单中选择【对齐或分布】→【顶端对齐】菜单命令,此时所选的自选图形将自动对齐于页面顶端,如图5所示。
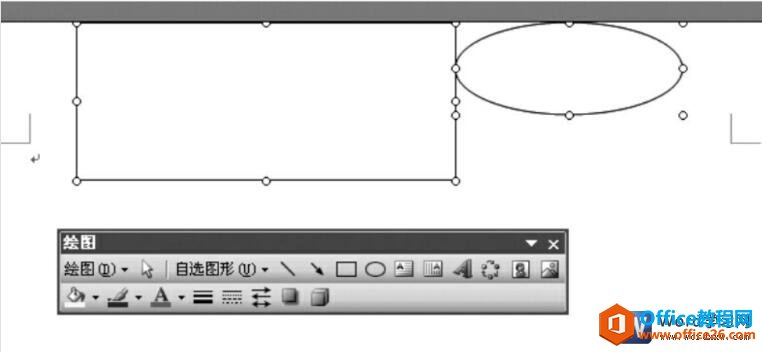
图5
三、word文档中对其中的自选图形进行横向分布。
1 打开文档,按住【Shift】键选择其中的4个自选图形,单击“绘图”工具栏中的“绘图”按钮,在弹出的菜单中选择“对齐或分布”命令,在弹出的子菜单中取消选中“相对于画布”命令,如图6所示。
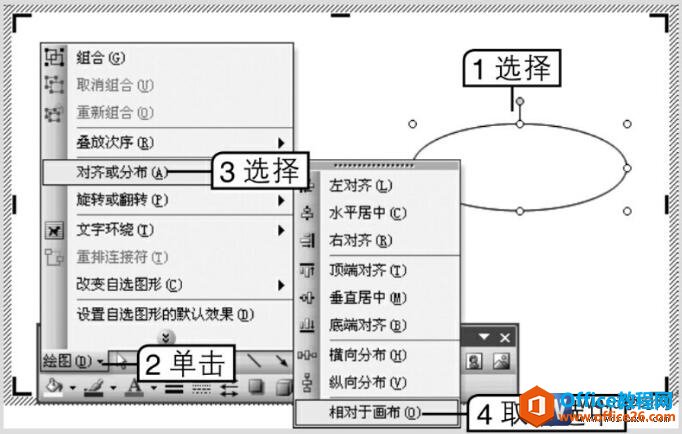
图6
2 单击“绘图”工具栏中的“绘图”按钮,在弹出的菜单中选择【对齐或分布】→【横向分布】菜单命令,如图7所示,此时所选的自选图形将自动横向分布,如图8所示。
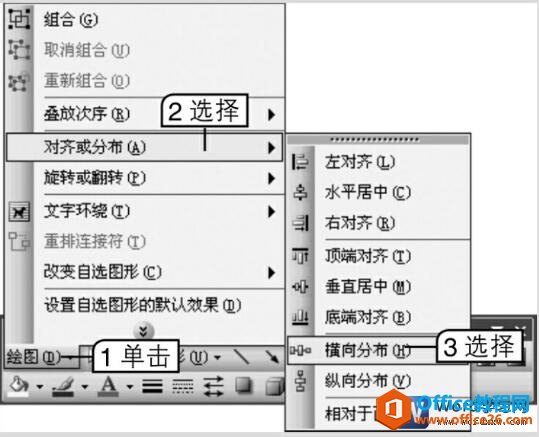
图7
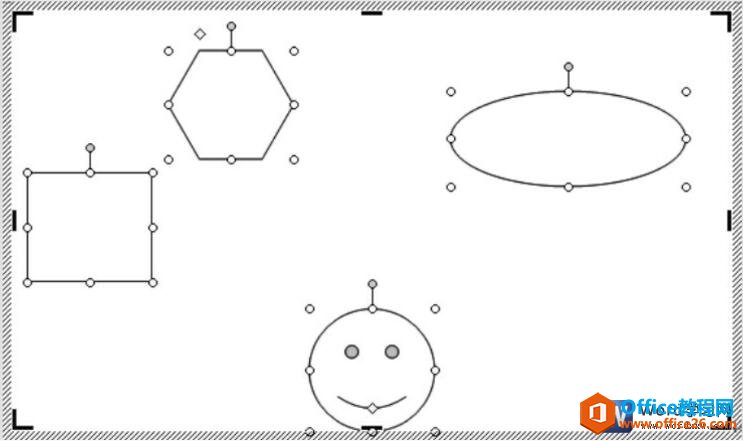
图8
在word2003自选图形对齐与分布图形操作的时候,自选图形的数量在3个或3个以上才能进行分布操作,否则只能进行对齐操作,有很多同学都会在这个地方犯迷糊。
标签: word自选图形对齐
相关文章
