我们在运用word制作文档时,为了美化页面,希望在页面外加一个边框,或图案。那么word如何实现的呢?以下是小编给大家整理的在Word中为整个文档插入边框的方法,希望能帮到你!在Word中为整个文档插入边框的具体方法步骤1、打开要添加页面边框的文档;2、点击菜单中的“格式”,执......
如何在 word 中使用多级符号
在word中使用多级符号能以符号的形式区分不同级别的标题及文本段落,这样就方便查看文档的内容了,同时我们还可以对word多级符号定义为图片的项目符号,具体操作如下:
一、使用多级符号
使用多级符号的具体操作如下。
1、定位插入点到要使用多级符号的位置或选择要设置的文本段落。
2、选择【格式】→【项目符号和编号】菜单命令,打开“项目符号和编号”对话框,单击“多级符号”选项卡。
3、在列表框中选择一种多级符号样式,其第1行一般用于非标题的段落,第2行用于标题样式级别,如这里单击第2行的第2种样式,如图1所示。

图1
4、单击确定按钮,此时文档中的插入点出现“1.1”的列表样式,输入列表文本,如图2所示。

图2
5、按【Enter】键,在下一段将自动插入“1.2”多级列表,此时单击“格式”工具栏中的“增加缩进量”按钮,将使其降低一个标题级别,即变为“1.1.1”多级列表,此时可输入相关的同级列表文本,如图3所示。

图3
6、按【Enter】键,在下一段开始将自动插入“1.1.4”多级列表,此时单击“格式”工具栏中的“减少缩进量”按钮,将使其提升一个标题级别,即变为“1.2”多级列表,输入相关的列表文本。
7、用同样的方法便可输入所需的多级列表,如图4所示。

图4
二、使用多级图片项目符号
在多级列表中除了使用编号作为项目符号外,也可以使用多级图片项目符号,达到强调效果。下面将为上节输入的多级列表文本应用图片项目符号,具体操作如下。
1、打开word文档,选择所有多级列表。
2、选择【格式】→【项目符号和编号】菜单命令,打开“项目符号和编号”对话框。
3、单击“多级符号”选项卡,单击自定义按钮(若输入带图片符号的多级列表,则在该选项卡中选择一种多级符号样式后再单击该按钮)。
4、打开“自定义多级符号列表”对话框,在“级别”列表框中选择需设置的级别,如“2”,在“编号格式”文本框中显示了对应的编号格式;单击“编号样式”下拉列表,在其下拉列表框中选择一种项目符号作为列表编号格式,若该列表中没有合适的图片,则选择“新图片”选项,如图5所示。
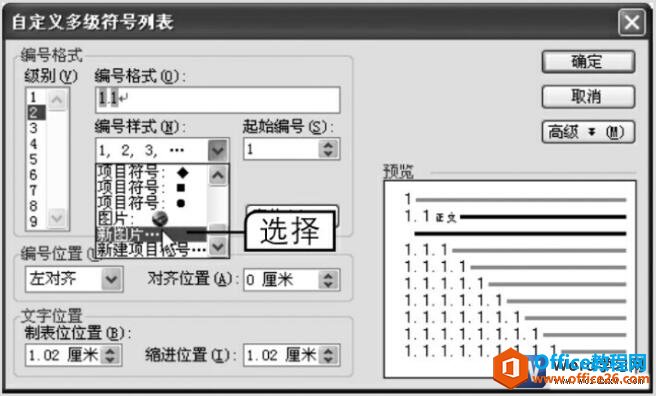
图5
5、打开“图片项目符号”对话框,选择一种图片项目符号,这里选择第1种,单击确定按钮,如图6所示。
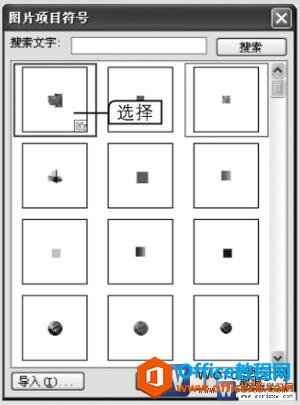
图6
6、返回“自定义多级符号列表”对话框,在右下角的“预览”框中查看效果,在“级别”列表框中设置下一个级别,如选择“3”,在“编号样式”下拉列表框中选择“新图片”选项,如图7所示。
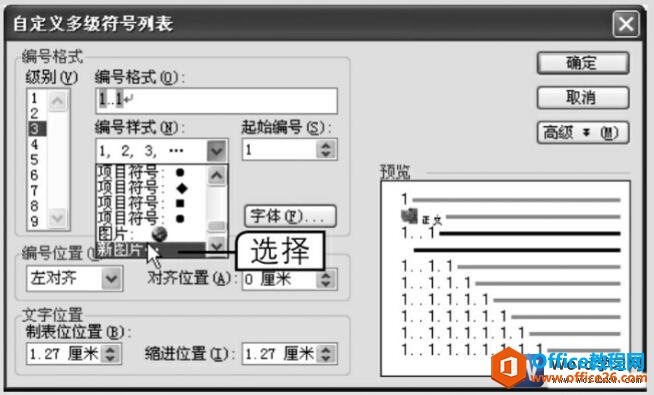
图7
7、打开“图片项目符号”对话框,选择一种图片项目符号,如选择第1列的第4种,单击确定按钮。
8、依次单击确定按钮确认设置,应用图片项目符号后的效果如图8所示。

图8
以上我们共学习了在word2003中如何使用多级符号,如果使用word2003多级图片项目符号,两种方法均可可以让我们轻松掌握word多级符号的使用和操作。
标签: word使用多级符号
相关文章
