我们在运用word制作文档时,为了美化页面,希望在页面外加一个边框,或图案。那么word如何实现的呢?以下是小编给大家整理的在Word中为整个文档插入边框的方法,希望能帮到你!在Word中为整个文档插入边框的具体方法步骤1、打开要添加页面边框的文档;2、点击菜单中的“格式”,执......
word 如何创建索引和目录
平常我们在word中写书、制作标书等文件,一般都会设置一个目录方便我们查看,如果在文档中使用了Word内置的标题样式,则可以使用“索引和目录”功能自动创建索引和目录,这节课程为大家讲word2003创建索引和目录的操作方法。
一、创建索引
索引的作用是将文档中指定的关键词条以及其对应的页码罗列出来,以方便读者通过关键词查找内容。创建索引包括标记索引和生成索引目录两大步骤。
1、打开word文档,拖动鼠标选择目录中第一章的标题“秘书必备的素质”文本。
2、选择【插入】→【引用】→【索引和目录】菜单命令,在打开的【索引和目录】对话框的“索引”选项卡中单击标记索引项按钮,打开如图1所示的“标记索引项”对话框,也可通过【Alt+Shift+X】组合键打开该对话框,选择的文本将在“主索引项”文本框中出现。

图1
3、单击标记按钮可标记该词条,若单击标记全部按钮,文档中所有与该词条相同的文本将被标记,如图2所示。
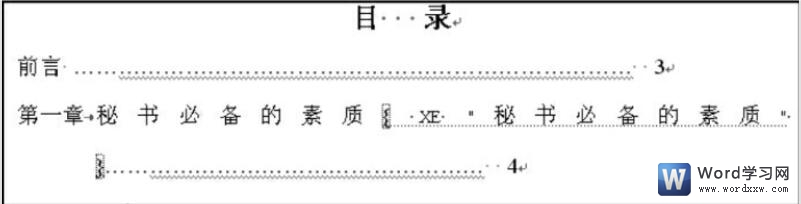
图2
4、按【Ctrl+End】组合键将光标定位到文档末尾,选择【插入】→【引用】→【索引和目录】菜单命令,打开“索引和目录”对话框,单击“索引”选项卡,在“栏数”数值框中输入“1”,在“排序依据”下拉列表框中选择“拼音”选项,如图3所示。
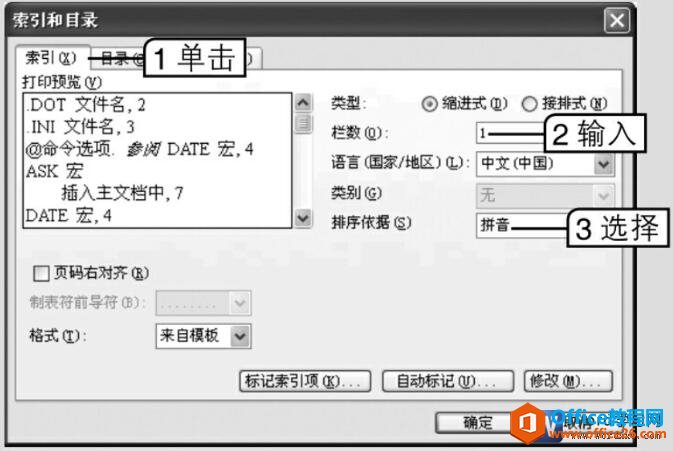
图3
5、单击确定按钮即可在文档末尾插入索引,如图4所示。
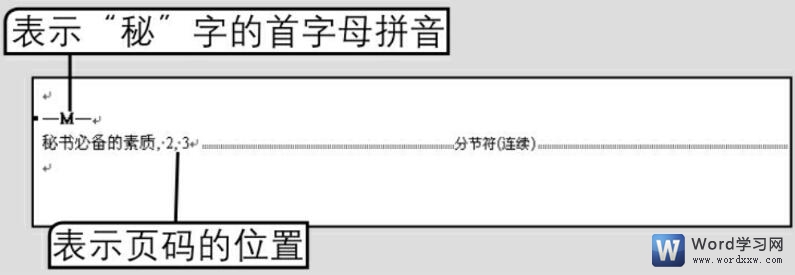
图4
二、自动生成目录
1、打开word文档,按【Ctrl+End】组合键将光标定位到文档末尾,选择【插入】→【引用】→【索引和目录】菜单命令。
2、在打开的“索引和目录”对话框中单击“目录”选项卡,在“显示级别”数值框中输入“4”,如图5所示。
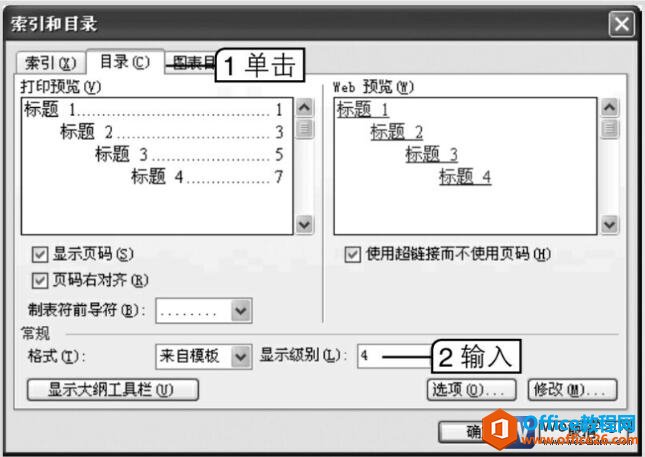
图5
3、单击确定按钮,即可在文档末尾插入自动生成的目录,效果如图6所示。
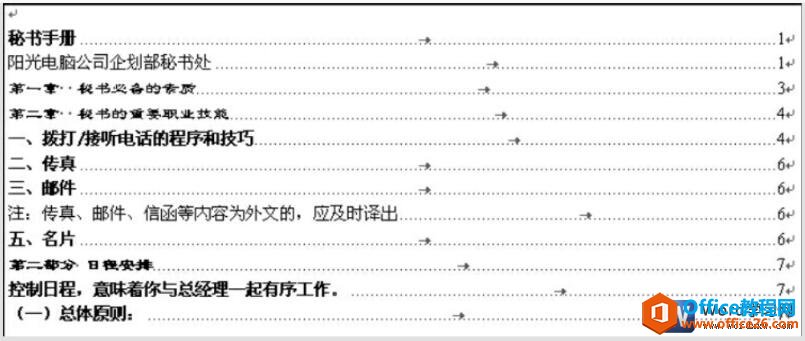
图6
三、创建图表目录
如果为文档中的插图、图表或者表格使用了“自动插入题注”功能,则可以为文档创建图表目录。下面在文档中创建图表目录,其具体操作如下。
1、打开要创建图表目录的文档,将光标定位到文档末尾,选择【插入】→【引用】→【索引和目录】菜单命令。
2、在打开的“索引和目录”对话框中单击“图表目录”选项卡,在“常规”选项栏中的“题注标签”下拉列表框中选择“图”选项,选中其后的“包括标签和编号”复选框,如图7所示。
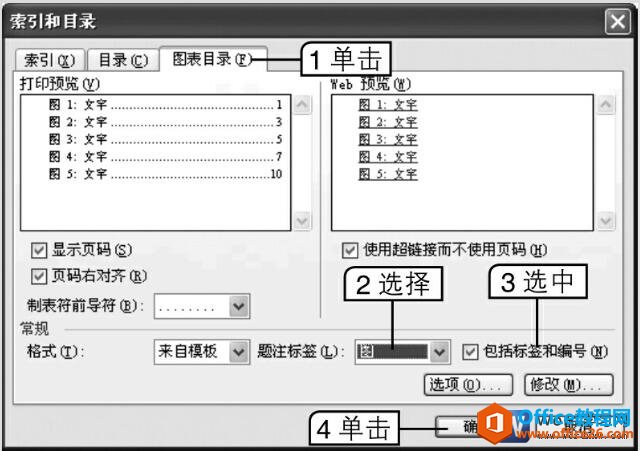
图7
3、单击确定按钮,即可在光标所在位置插入图表目录。
今天我们一共学习了3个关于word目录的操作方法,一是如何在word中创建索引,二是如何自动生成目录,三是创建图表目录的方法,这些内容基本上就是word整个目录的操作方法了。
标签: word创建索引和目录
相关文章
