我们在运用word制作文档时,为了美化页面,希望在页面外加一个边框,或图案。那么word如何实现的呢?以下是小编给大家整理的在Word中为整个文档插入边框的方法,希望能帮到你!在Word中为整个文档插入边框的具体方法步骤1、打开要添加页面边框的文档;2、点击菜单中的“格式”,执......
如何将 word 文档制作成框架结构的网页
使用框架划分文档的作用是将文档划分成几个子窗口,从而使每个子窗口都独立成几个word文档,这样可以在整个长篇文档中使用链接任意跳转,使浏览更为简便。下面将word文档制作成框架结构的网页。
1、将word文档放置到一个新建文件夹中,再打开该文档,选择【格式】→【框架】→【框架集中的目录】菜单命令,此时Word将分别显示目录与内容,如图1所示。

图1
2、在左侧框架中单击定位插入点,按【Ctrl+A】组合键选择全部标题文字,执行复制操作后新建一篇文档,将其采用无格式文本粘贴到新文档中,然后保存文档为“投标书标题”以备用。
3、返回进入框架集目录的投标书文档,将光标定位到右侧框架中,选择【格式】→【框架】→【框架属性】菜单命令。
4、打开“框架属性”对话框,单击浏览按钮,如图2所示。
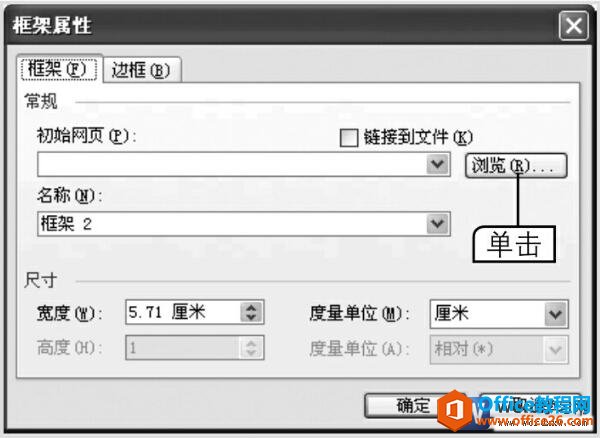
图2
5、在打开的“打开”对话框中选择前面保存的“投标书标题”文档,单击打开按钮回到“框架属性”对话框。
6、此时“链接到文件”复选框将被选中,在其下方的“名称”下拉列表框中输入框架名称,这里输入“大纲”,如图3所示。
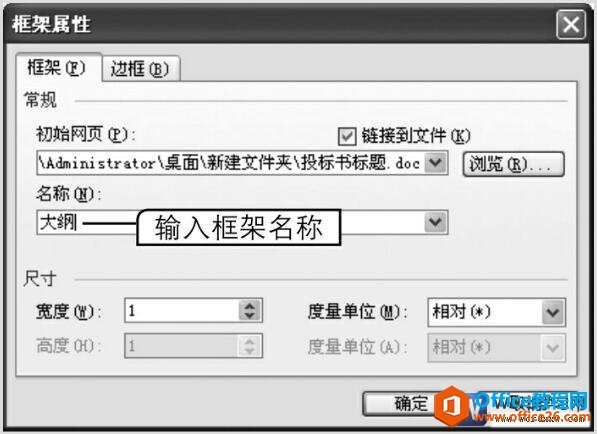
图3
7、单击确定按钮,关闭“框架属性”对话框。
8、选择【文件】→【另存为】菜单命令,在打开的“另存为”对话框中保持文档的默认保存位置(即步骤1中创建的新文件夹),输入文件名,在“保存类型”下拉列表框中选择“网页”选项,如图4所示,单击保存按钮。
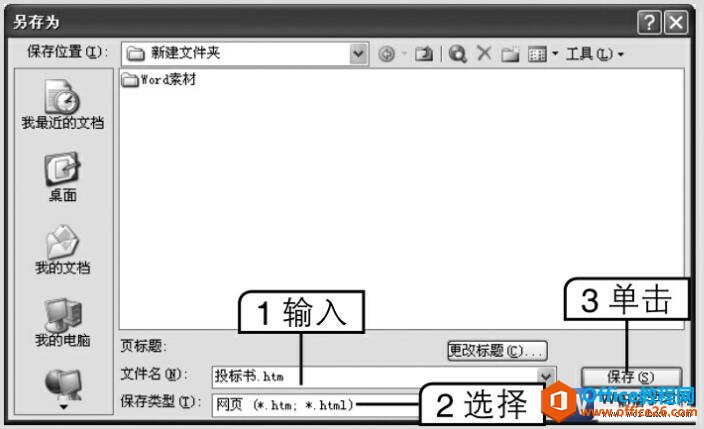
图4
9、双击保存后的框架文件即可进行查看,效果如图5所示。单击左侧框架中的目录,将跳转到相应的内容进行显示。
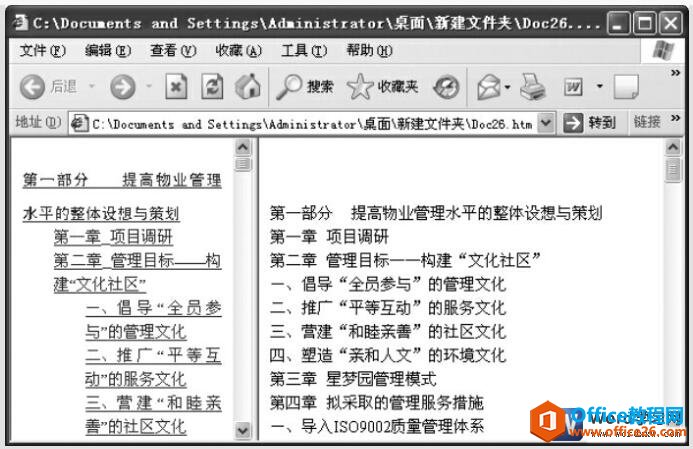
图5
通过上面的9个步骤,我们就可以把word文档制作成框架结构的网页,制作网页的好处还有一个就是可以在任意未安装word软件的电脑上直接打开。
标签: word文档制作成框架结构的网页
相关文章
