我们在运用word制作文档时,为了美化页面,希望在页面外加一个边框,或图案。那么word如何实现的呢?以下是小编给大家整理的在Word中为整个文档插入边框的方法,希望能帮到你!在Word中为整个文档插入边框的具体方法步骤1、打开要添加页面边框的文档;2、点击菜单中的“格式”,执......
word 产生空白页的五种方法并加以删除
我们经常在Word文档中碰到空白页,产生这些空白页的原理或者说方法多种多样,对大多数用户来说简单的空页很容易被去掉,但是也有比较棘手的空白页不好去除,在这里我们总结了产生空白页的五种方法并加以分析,相信能对你掌握空白页有很大帮助。
类型一、回车符产生的空白页

产生这种空页的方法最简单,就是通过按键盘上的回车键产生,去掉这种空白页的方法也最简单,选中多余的回车符后删掉即可。
提示:如果看不到页面上的回车符标志,可能是回车符标志被隐藏掉了,可以通过按键盘上的【Ctrl+Shift+*】显示或隐藏回车符。
类型二、表格产生的空白页
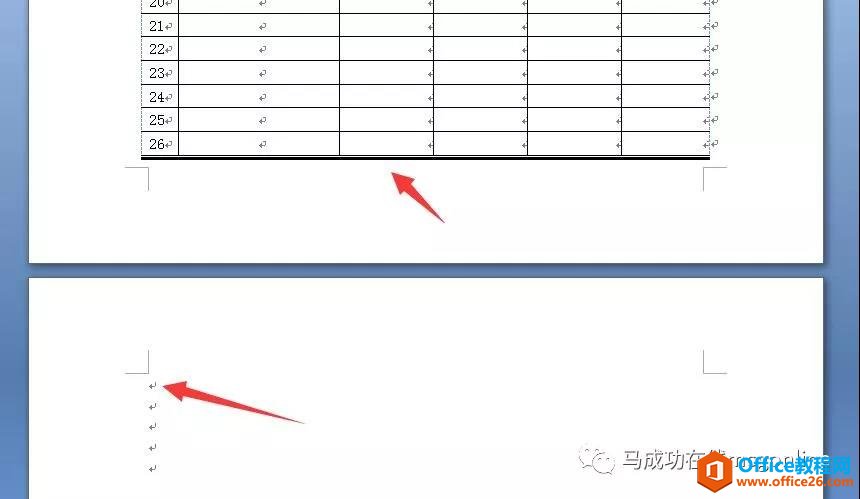
产生这种空白页是由于当前空白页的上方有表格造成的,一般通过删掉当前空白页上回车符的方法是无法去掉空白页的,我们可以适当收缩空白页上方表格的整体高度,或者删掉表格中不必要的空行,或者寻找表格上方有无可以调整的空行等因素即可以去掉空白页。
类型三、分页符产生的空白页
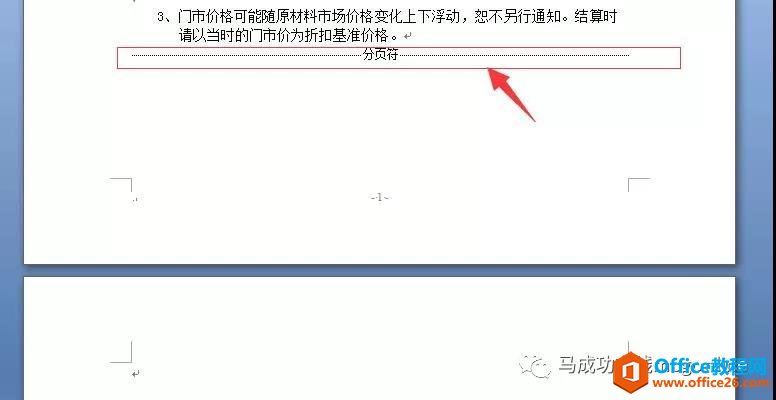
产生这种空白页是由于当前空白页的上方有意或无意中插入了【分页符】造成的,解决的方法就是选中分页符删掉即可。
提示:有时在页面上看不到分页符的符号或者说符号,可以通过按键盘上的【Ctrl+Shift+*】显示或隐藏分页符。
类型四、分节符产生的空白页
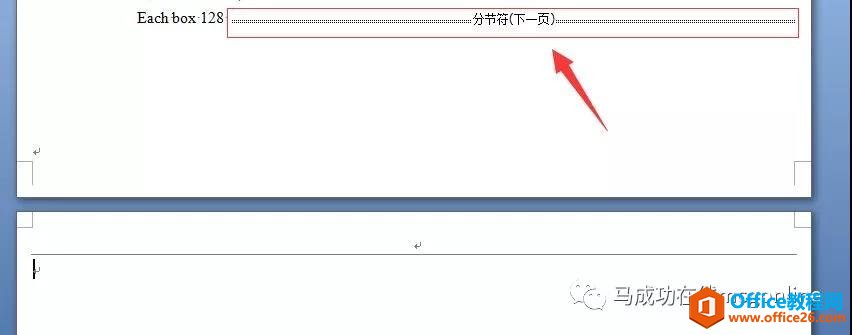
产生这种空白页原理是因为有意无意中插入了【分节符】造成的,选中该分节符删掉即可去掉空白页。
类型五、【空中楼阁】空白页
之所以称之为【空中楼阁】空白页,是因为这种空白页很奇特,在普通的视图中看不到有空白页的存在,比如下面这个文档缩略图看时根本看不到有空白页的存在:
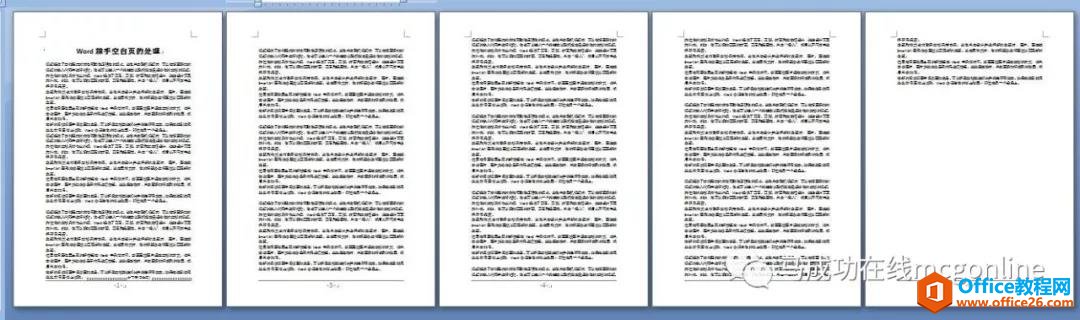
但是,当我们执行【打印预览】操作时却能发现空白页的存在:
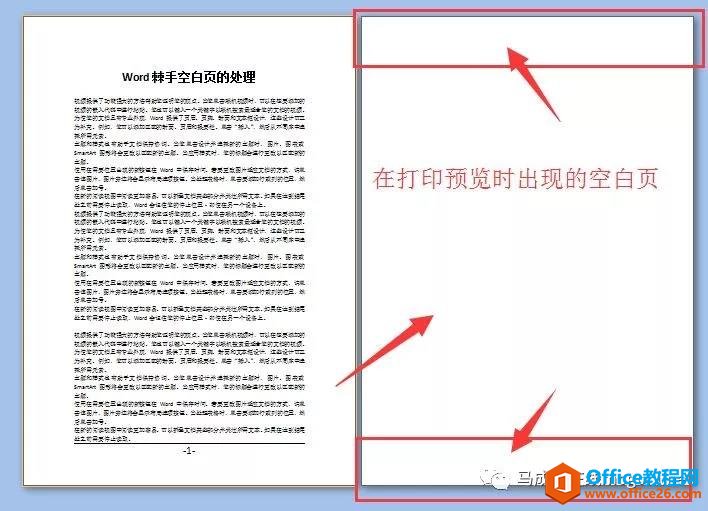
而且,还会发现如果当前文档内有页眉或者页脚的情况下,预览中出现的空白页上是没有页眉和页脚的,即:光板一个。
退出预览状态,再仔细观看会发现文档内的页码是不连续的,比如:
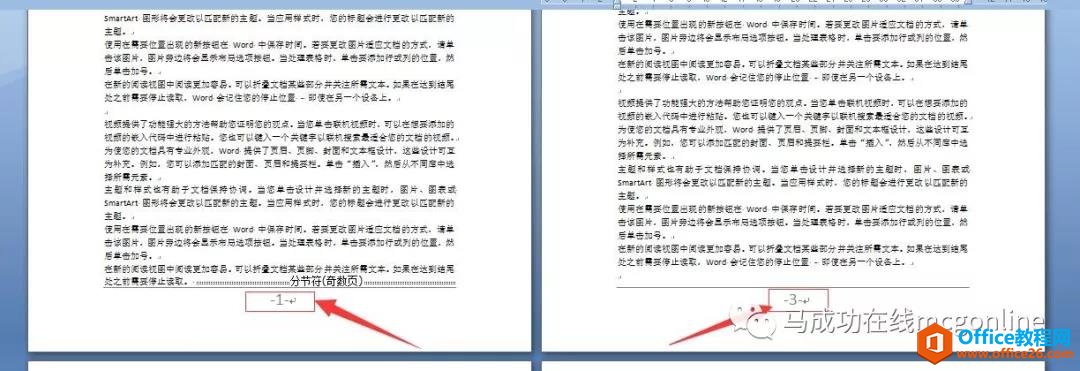
中间页码不连续了。
产生这种【空中楼阁】的空白页是由于文档内有意或无意中使用了分节符中的【奇数页】或【偶数页】造成的。
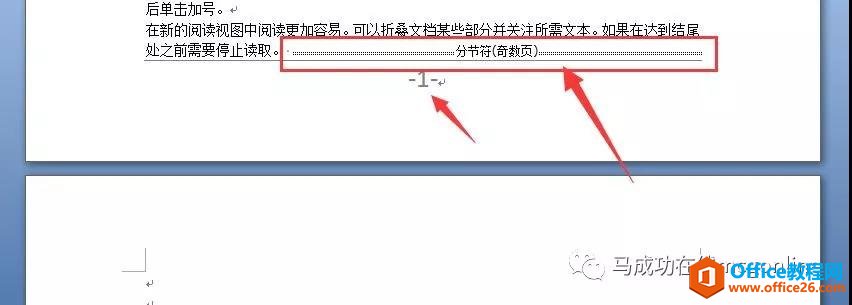
解决方法通过选中并删掉该分节符即可。
提示:插入分节符中类型中的【奇数页】或【偶数页】类型的分节符一定会产生这种【空中楼阁】式的空白页吗?那不一定,得看情况,我们拿【奇数页】的分节符加以分析:
1、如果插入这种类型分节符所在的页码是奇数,比如1、3、5…,那么插入【奇数页】类型的分节符会出现这种类型的空白页;
2、如果插入这种类型分节符所在的页码是偶数,比如2、4、6…,那么即使插入【奇数页】类型的分节符也不会出现这种类型的空白页。
标签: word空白页删除
相关文章
